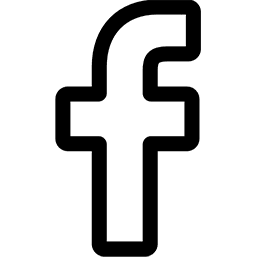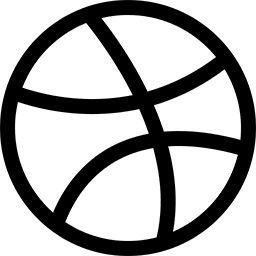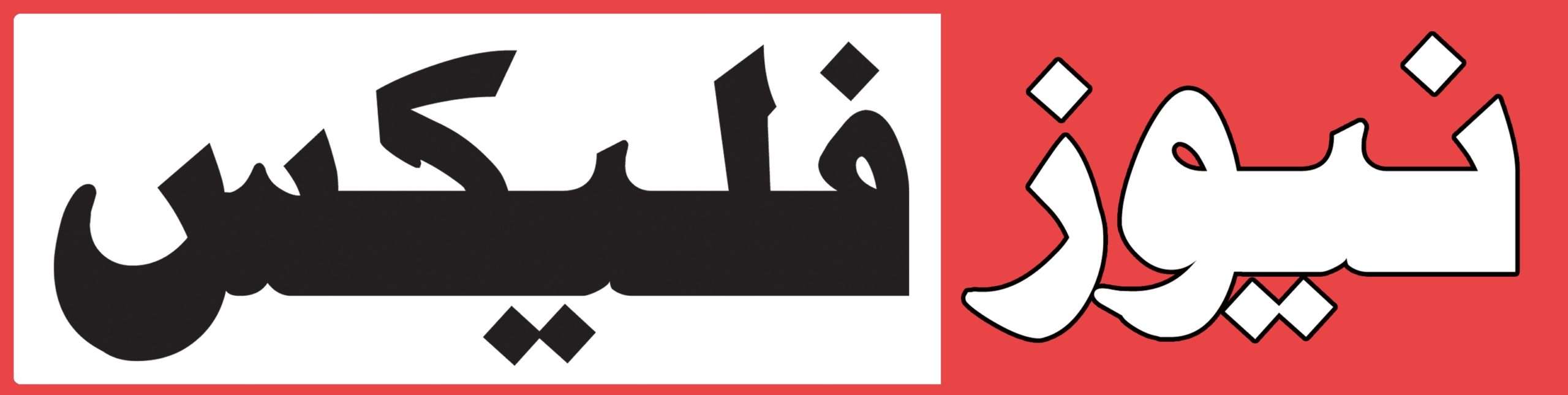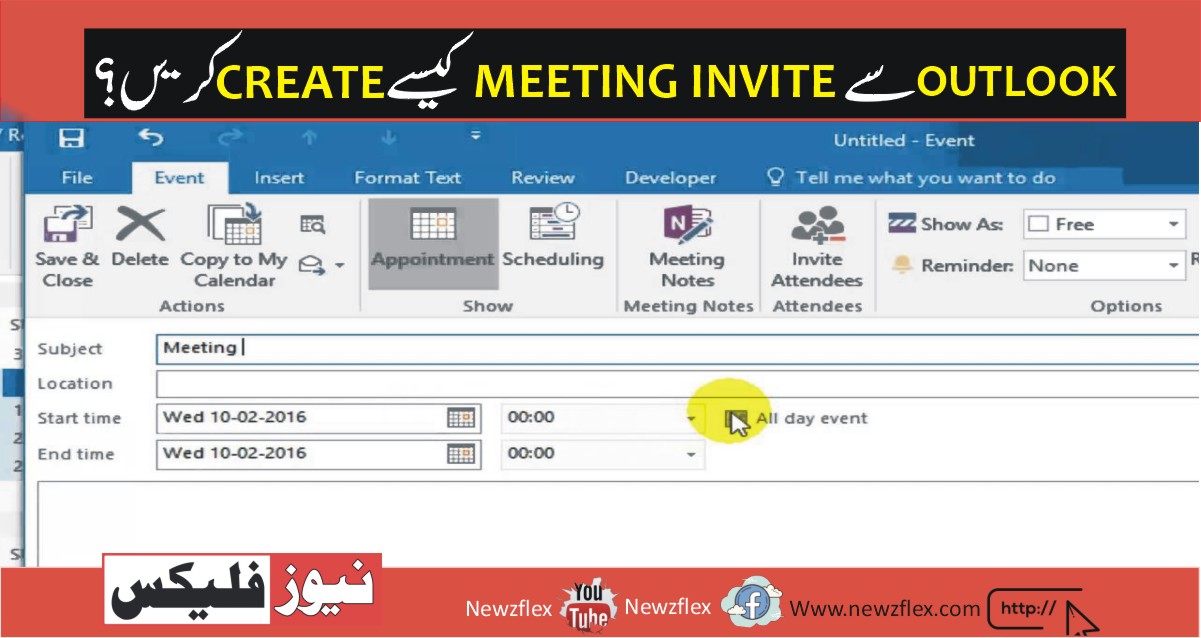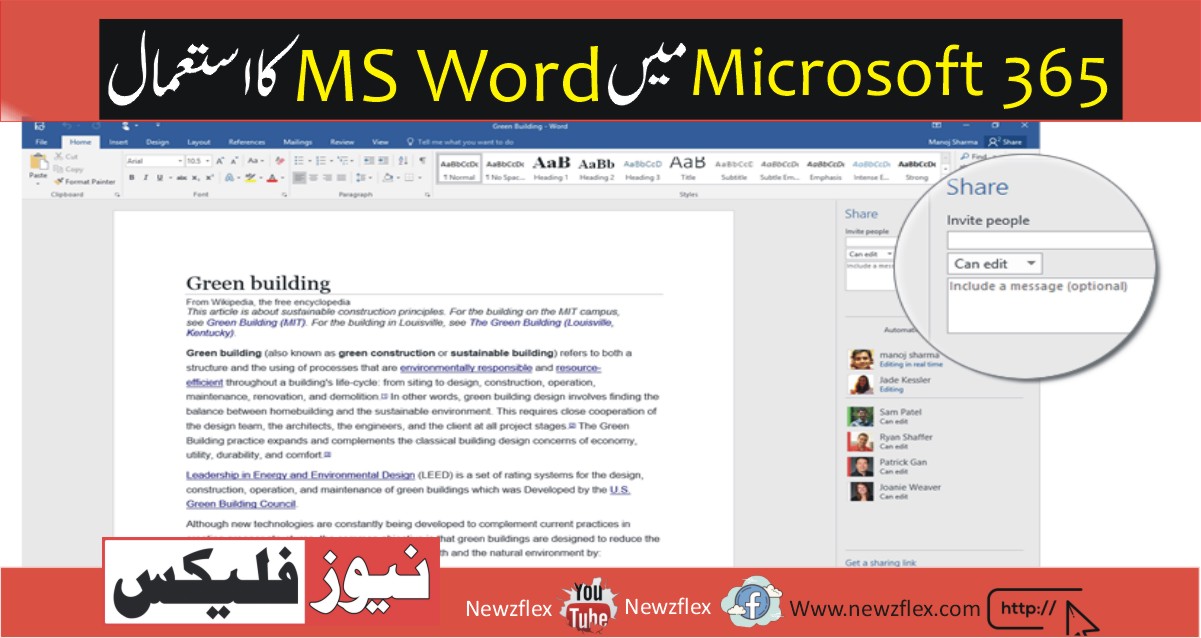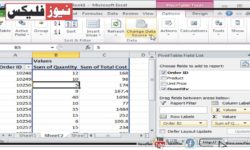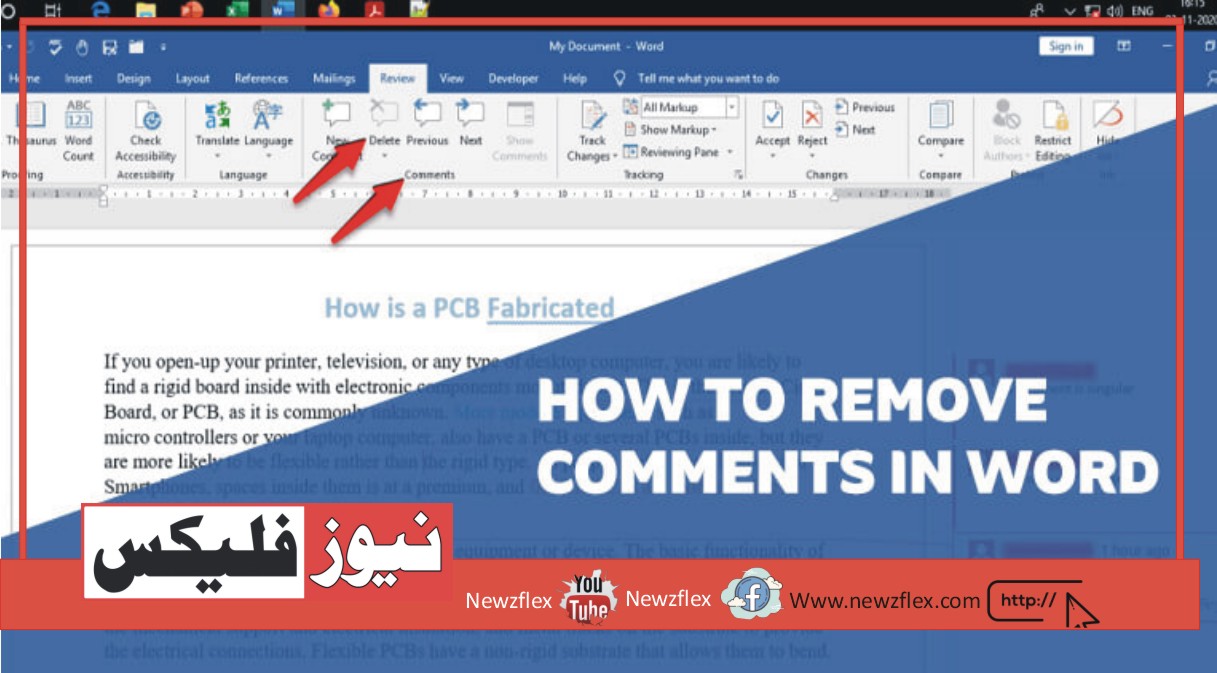
Comments are one of the most effective collaborative add-ons on Microsoft Word. They will be used to pass messages like a recommendation on changing the default font or making a checklist.
In essence, using comments in Word aids seamless workflow between teams and might even serve as pointers or reminders when functioning on a lengthy document. However, as handy as they’re, they’ll be a little distracting or perhaps redundant sometimes. And you recognize what’s best to try and do when that’s the case? Obviously, Word gives you the options to either hide comments or discard them entirely, and here’s a straightforward orientate on the way to move it.
How to Hide Comments in Microsoft Word
If your goal is to concentrate on your document and not be distracted by a comment whose content you’ve already imbibed, hiding the said comment is the thanks to going. And there are two ways to travel about it, which are as follows:
Disabling Show Comments
This option in Word hides the comment and replaces it with an indicator that you simply can click to access the comment again anytime. Attend the Review tab at the top of the screen and choose Show Comments within the Comments section. The comments can be away to get replaced by a small indicator.
Turning Off Markup
This is a far better option if you would like to cover the comments together with all markups while still keeping the comments. Navigate to the Review tab again and head to the Tracking section of the ribbon this time. Click the Display for Review drop-down and choose No Markup from the options.
Doing this hides all comment indicators, but you’ll be able to re-enable them by reversing the changes made so far.
How to Remove Comments in Word
You can delete comments during a word document if you would like to eliminate them, especially those you’ve addressed which don’t apply to the content from now on. You also have two options here, which are relatively easy to use. They’re as follows:
Deleting one Word Comment
To delete a particular comment on Word, click the horizontal three-dots next to the pen icon on the comment and select Delete Comment or Delete Thread.
The first option deletes one comment you clicked on, while the latter deletes the comment and its ensuing replies. Better still, you’ll visit the Review tab at the top of the screen again, then select Delete within the Comments section. That will remove all the comments in a very thread without delay.
Deleting All Comments at a Go
With this method, you’ll be able to delete all comment threads in a very document in one click, saving your stress of deleting one thread at a time. And it’s even as easy to pull off. All you would like to try and do is move to the Review tab, click on the down-facing arrow beneath the Delete button, then select Delete All Comment in Document from the options.
The Bottom Line
There you have got it! That’s all you wish to do to get rid of comments in Word. Now you’ll focus on your document without distractions from comments from the side pane of your screen. After completing your task on Word, you will want to have a hard copy of your work in full color. Here’s a way to print in color on Word.
ورڈ میں تبصرے کیسے ہٹائیں: خلفشار کے بغیر کام کریں۔
تبصرے مائیکروسافٹ ورڈ پر بہترین تعاون کے اضافے میں سے ایک ہیں۔ ان کا استعمال پیغامات کو منتقل کرنے کے لیے کیا جا سکتا ہے جیسے کہ ڈیفالٹ فونٹ کو تبدیل کرنے یا چیک لسٹ بنانا۔ مختصراً، ورڈ میں تبصرے کا استعمال ٹیموں کے درمیان ہموار ورک فلو میں مدد کرتا ہے اور ایک طویل دستاویز پر کام کرتے وقت اشارہ یا یاد دہانی کے طور پر بھی کام کر سکتا ہے۔
تاہم، وہ جتنے آسان ہیں، وہ تھوڑا سا پریشان کن یا کبھی کبھی بے کار بھی ہو سکتے ہیں۔ اور آپ جانتے ہیں کہ جب ایسا ہو تو کیا کرنا بہتر ہے؟ ہاں، مائیکروسافٹ ورڈ آپ کو تبصروں کو چھپانے یا انہیں مکمل طور پر رد کرنے کے اختیارات دیتا ہے، اور یہاں اس کے بارے میں ایک سادہ گائیڈ ہے۔
مائیکروسافٹ ورڈ میں تبصرے کیسے چھپائیں۔
اگر آپ کا مقصد اپنی دستاویز پر توجہ مرکوز کرنا ہے اور کسی ایسے تبصرے سے مشغول نہ ہوں جس کے مواد کو آپ پہلے ہی جذب کر چکے ہیں، تو مذکورہ تبصرے کو چھپانا ہی راستہ ہے۔ اور اس کے بارے میں جانے کے دو طریقے ہیں جو کہ درج ذیل ہیں:
تبصرے دکھانے کی آپشن کو غیر فعال کرنا
مائیکروسافٹ ورڈ میں یہ آپشن تبصرے کو چھپاتا ہے اور اسے ایک اشارے سے بدل دیتا ہے جس پر آپ کسی بھی وقت دوبارہ تبصرے تک رسائی کے لیے کلک کر سکتے ہیں۔ اسکرین کے اوپری حصے میں ریویو ٹیب پر جائیں اور تبصرے کے سیکشن میں تبصرے دکھائیں کو منتخب کریں۔
ایسا کرنے سے تبصرے ایک چھوٹے سے اشارے سے بدلنے کے لیے دور ہوجاتے ہیں۔
مارک اپ کو آف کرنا
اگر آپ تبصرے کو برقرار رکھتے ہوئے تمام مارک اپ کے ساتھ تبصرے چھپانا چاہتے ہیں تو یہ ایک بہتر آپشن ہے۔ دوبارہ جائزہ ٹیب پر جائیں اور اس بار ربن کے ٹریکنگ سیکشن پر جائیں۔ ڈسپلے برائے جائزہ ڈراپ ڈاؤن پر کلک کریں اور اختیارات میں سے کوئی مارک اپ نہیں منتخب کریں۔ایسا کرنے سے تبصرے کے تمام اشارے چھپ جاتے ہیں، لیکن آپ اب تک کی گئی تبدیلیوں کو الٹ کر انہیں دوبارہ فعال کر سکتے ہیں۔
مائیکروسافٹ ورڈ میں تبصرے کیسے ہٹائیں
آپ مائیکروسافٹ ورڈ دستاویز میں تبصرے حذف کر سکتے ہیں اگر آپ انہیں ختم کرنا چاہتے ہیں، خاص طور پر جن کو آپ نے مخاطب کیا ہے اور جو مواد پر مزید لاگو نہیں ہوتے ہیں۔ آپ کے پاس یہاں دو آپشنز بھی ہیں، جن کا استعمال نسبتاً آسان ہے۔ وہ درج ذیل ہیں:
ایک لفظی تبصرہ کو حذف کرنا
مائیکروسافٹ ورڈ پر کسی مخصوص تبصرے کو حذف کرنے کے لیے، تبصرے پر قلم کے آئیکن کے آگے افقی تین نقطوں پر کلک کریں اور تبصرہ حذف کریں یا تھریڈ حذف کریں کو منتخب کریں۔
پہلا آپشن ایک ہی تبصرے کو حذف کرتا ہے جس پر آپ نے کلک کیا تھا، جب کہ مؤخر الذکر ایک تبصرہ اور اس کے آنے والے جوابات کو حذف کر دیتا ہے۔ اب بھی بہتر ہے، آپ دوبارہ اسکرین کے اوپری حصے میں نظرثانی والے ٹیب پر جا سکتے ہیں، پھر تبصرے کے سیکشن میں حذف کو منتخب کریں۔اس سے تھریڈ میں موجود تمام تبصرے ایک ساتھ ختم ہو جائیں گے۔
ایک ساتھ تمام تبصرے حذف کرنا
اس طریقہ کے ساتھ، آپ ایک کلک میں ایک دستاویز میں تمام تبصرے کے تھریڈ کو حذف کر سکتے ہیں، ایک وقت میں ایک تھریڈ کو حذف کرنے کے دباؤ کو بچا سکتے ہیں۔ اور اسے نکالنا اتنا ہی آسان ہے۔
آپ کو صرف ریویو ٹیب پر جانے کی ضرورت ہے، ڈیلیٹ بٹن کے نیچے نیچے کی طرف والے تیر پر کلک کریں، اور پھر آپشنز میں سے ڈیلیٹ آل کمنٹ ان ڈاکیومنٹ کو منتخب کریں۔
نتیجہ
مائیکروسافٹ ورڈ میں تبصرے ہٹانے کے لیے آپ کو بس اتنا ہی کرنا ہے۔ اب آپ اپنی اسکرین کے سائیڈ پین سے تبصروں سے خلفشار کے بغیر اپنی دستاویز پر توجہ مرکوز کر سکتے ہیں۔