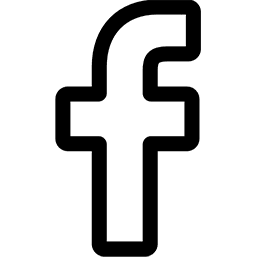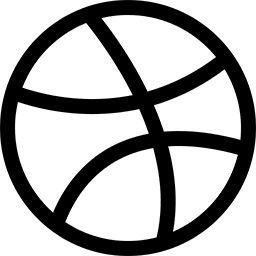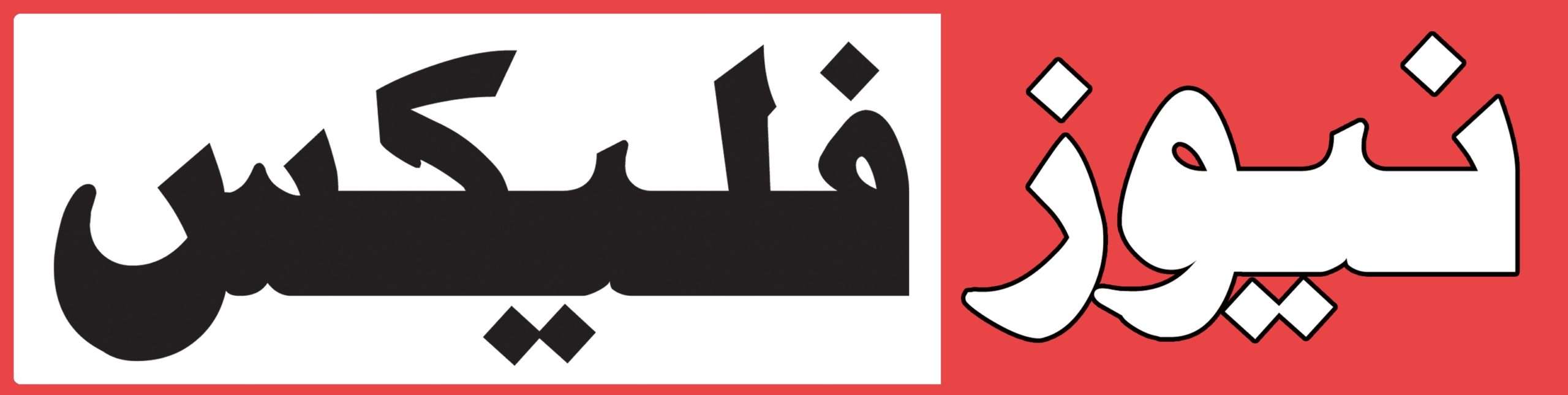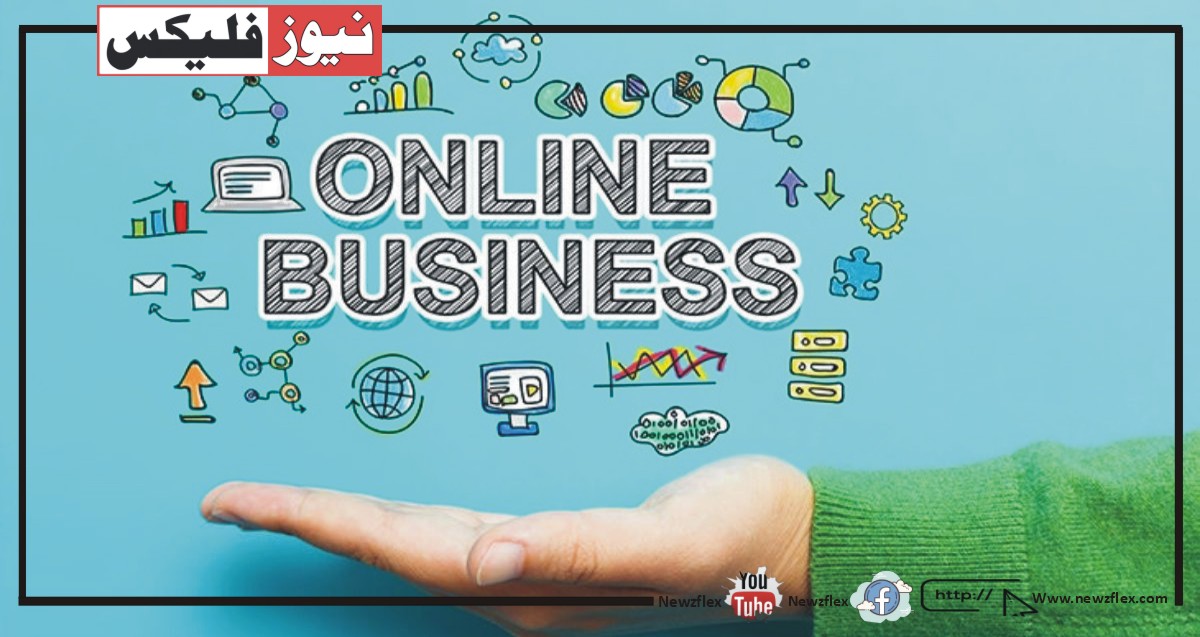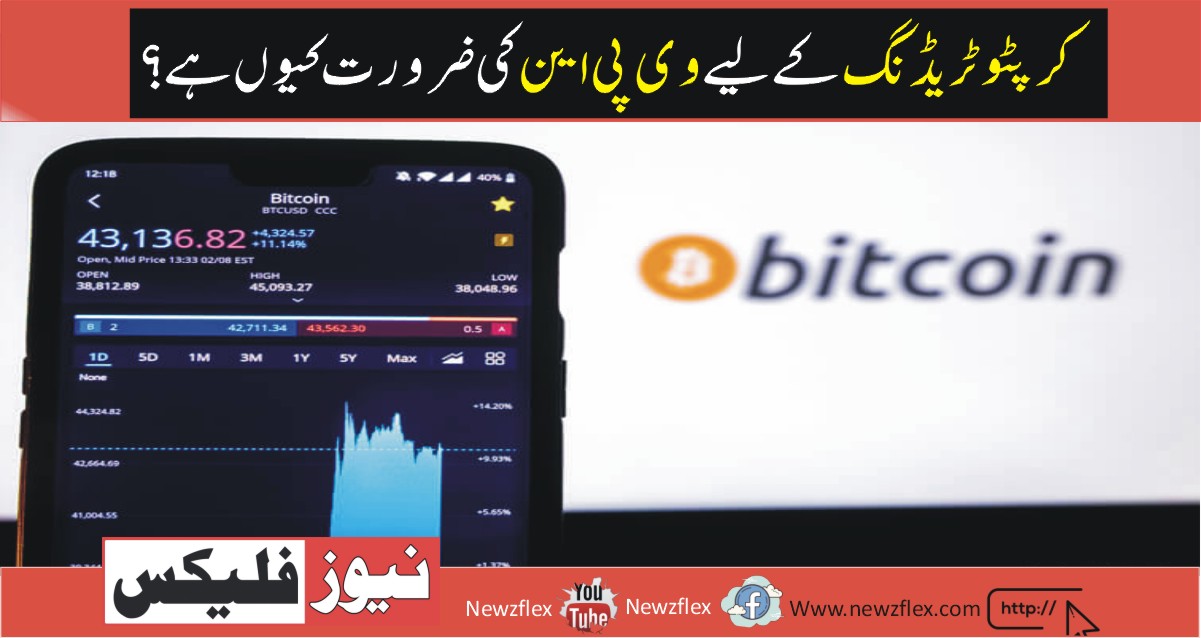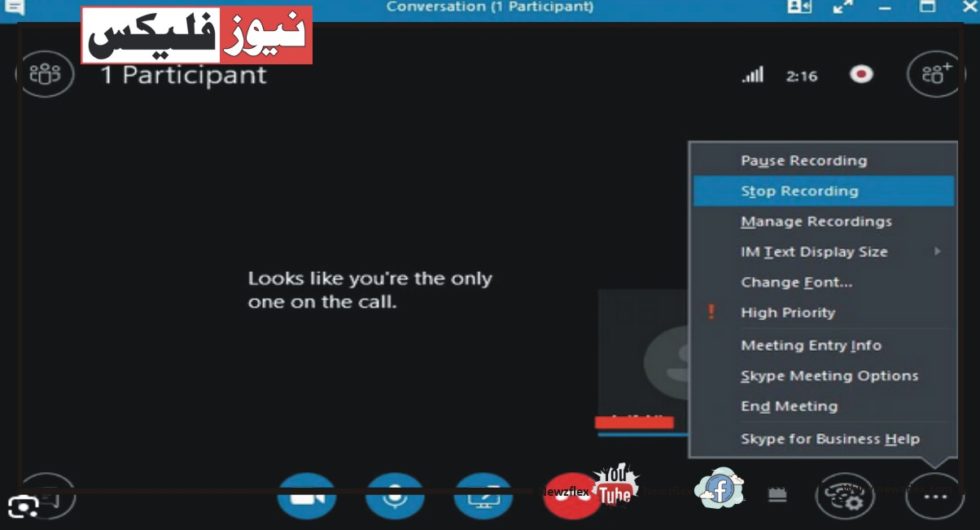
How to Enable Recording in Skype for Business?
In the business world, Skype for Business was a popular platform for online communication and collaboration as of my most recent update in September 2021. You normally need to have the relevant permissions and access rights, as well as the required software and settings, to enable recording in Skype for Business. An overview of how to activate recording in Skype for Business is provided below:
1. Check Recording Policy: Verify that you have the appropriate Skype for Business permissions to record meetings. Typically, this calls for membership in a certain group or the possession of particular administrative privileges. If you’re unclear about your permissions, see your IT administrator.
2. Install Skype for Business Recording Manager: You might need to install Skype for Business Recording Manager to enable recording. You may manage your recorded meetings using this tool and change the recording settings.
3. Make the option to record meetings available in the meeting options when scheduling a Skype for Business meeting. Search the meeting settings or options for the recording option. Ensure that it is turned on.
4. Start Recording During a Meeting: After the meeting has begun, the Skype for Business interface should display a “Record” button or option. To begin the meeting’s recording, click this button.
5. Stop Recording: Click the “Stop Recording” button once the meeting has ended or whenever you wish to stop the recording.
6. Find Recorded Meetings: By default, recordings made with Skype for Business are saved in a particular directory. You can locate and manage your recorded meetings with the assistance of the Recording Manager mentioned previously.
7. Sharing Recordings: You can send people the recording file of the recorded meeting or upload it to a shared folder on a server like SharePoint or OneDrive for Business.
Remember that Skype for Business may have undergone modifications or been replaced by other communication tools, such as Microsoft Teams, which was created to take the role of Skype for Business. The procedures and user interface might change depending on when you read this. To find out how to enable recording on a different platform, consult its documentation or get in touch with your IT support.