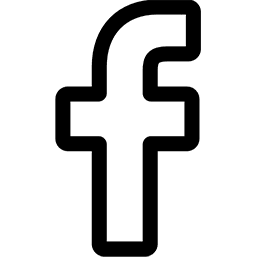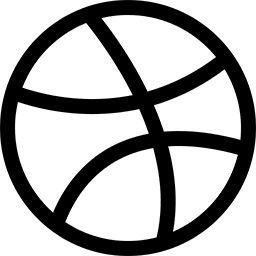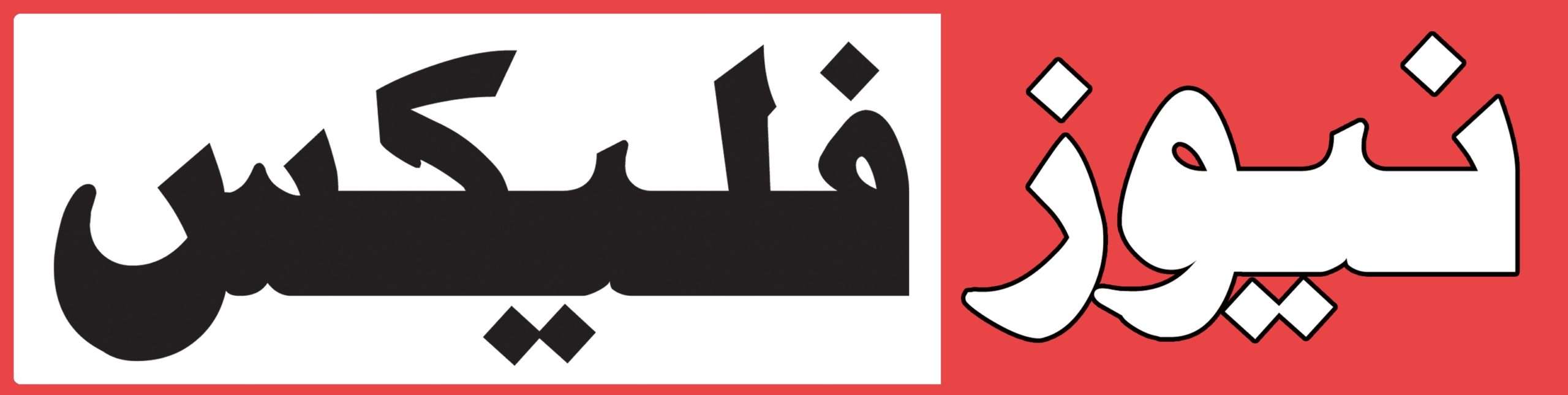How to Scan With Android Smartphone: Top 2 Methods
Scanning is a popular approach that can convert any offline document into online text or image. Traditionally, scanning was done using a constant scanner. still, with the advancement of technology, you can also scan a document or picture using your mobile phone.
That’s right! Now you don’t need to buy big scanners to digitize your paper docs. Read this blog till the end to learn how to scan with Android using easy and hassle-free approaches.
How to Scan With Android Top 2 approaches
However, you need to get help from some popular scanning apps, If you want to scan using your phone. Then, we’ll focus on two common apps that offer dependable service in terms of scanning.
Option 1: Scan Documents With G Drive
In this first approach, you’ll Google Drive app. Android users generally have the Google Drive app installed on their smartphones. However, you can download it from the Play Store and get going in the following way:
If your Android phone doesn’t have it.
- Open Google Drive on your phone.
- Tap the + symbol.
- From the multiple Create New options visible on your screen, choose Scan.
- Now, you’ll notice that the phone camera has started working.
- Place it over the document, so the necessary section is visible on the screen.
- When ready, tap the shutter button to get the image.
- It’ll show you a preview. If okay, tap the check mark. When the scanned copy is displayed, tap on Save.
- If you’re not happy with the photo, retake the photo by going back using the back arrow.
Option 2: Scan Documents With Microsoft Lens
Users can also scan documents with Android using the Microsoft Lens app. It doesn’t come with your Android phone, so you’ve to download it. This app lets you scan different items, including documents, business cards, photos, text, tables, QR codes, contacts, and whiteboards. To scan, perform these steps one after another:
- Open MS Lens and choose the capture mode.
- Now is the time to take a picture.
- Instead, you can also select import an image from your phone.
- After capturing an image, edit it according to your needs.
- It lets you adjust the image border, crop, rotate, or filter the image.
- Finally, you can save the image.
- Images captured in the document, whiteboard, or photo mode can be saved to the Gallery on your Android phone.
- MS Lens allows you to save images as PDF files.
- Else, you can save them to Microsoft Word, PowerPoint, OneNote, or OneDrive.
You might be prompted to sign in using a Microsoft Account to save on these platforms.
Images scanned in Business Card mode will be saved in OneNote as a vCard (.vcf file). However, you can save them in the phone Gallery as well.
The Bottom Line
Here, we discussed the top two methods of scanning any document, business card, or image using your Android phone. Now, no need to worry even if you don’t own a scanner. Follow the method mentioned above and digitise your document with the help of your smartphone.
اینڈرائیڈ اسمارٹ فون سے اسکین کرنے کا طریقہ: ٹاپ 2 طریقے
سکیننگ ایک مقبول طریقہ ہے جو کسی بھی آف لائن دستاویز کو آن لائن متن یا تصویر میں تبدیل کر سکتا ہے۔ روایتی طور پر، سکیننگ ایک ڈیڈیکیٹڈ سکینر کا استعمال کرتے ہوئے کی جاتی تھی۔ تاہم، ٹیکنالوجی کی ترقی کے ساتھ، آپ اپنے موبائل فون کا استعمال کرتے ہوئے کسی دستاویز یا تصویر کو بھی اسکین کر سکتے ہیں۔
اب آپ کو اپنے کاغذی دستاویزات کو ڈیجیٹائز کرنے کے لیے بڑے اسکینر خریدنے کی ضرورت نہیں ہے۔ آسان اور پریشانی سے پاک طریقوں کا استعمال کرتے ہوئے اینڈرائیڈ کے ساتھ اسکین کرنے کا طریقہ جاننے کے لیے اس بلاگ کو آخر تک پڑھیں۔
اینڈرائیڈ کے ساتھ اسکین کرنے کا طریقہ: ٹاپ 2 طریقے
اگر آپ اپنا فون استعمال کرکے اسکین کرنا چاہتے ہیں تو آپ کو کچھ مشہور اسکیننگ ایپس سے مدد لینے کی ضرورت ہے۔ یہاں، ہم دو عام ایپس پر توجہ مرکوز کریں گے جو سکیننگ کے لحاظ سے قابل اعتماد سروس پیش کرتے ہیں۔
طریقہ 1: جی ڈرائیو کے ساتھ دستاویزات کو اسکین کریں۔
اس پہلے نقطہ نظر میں، آپ گوگل ڈرائیو ایپ کو دیکھیں گے۔ اینڈرائیڈ صارفین کے پاس عام طور پر اپنے اسمارٹ فونز میں گوگل ڈرائیو ایپ انسٹال ہوتی ہے۔ اگر آپ کے اینڈرائیڈ فون میں یہ نہیں ہے تو آپ اسے پلے اسٹور سے ڈاؤن لوڈ کر سکتے ہیں اور درج ذیل اقدامات کے ساتھ آگے بڑھ سکتے ہیں۔
نمبر1: اپنے فون پر گوگل ڈرائیو کھولیں۔
نمبر2: + علامت کوپریس کریںں۔
نمبر3: آپ کی سکرین پر نظر آنے والے متعدد نئے تخلیقی اختیارات میں سے، اسکین کو منتخب کریں۔
نمبر4: اب، آپ دیکھیں گے کہ فون کے کیمرے نے کام کرنا شروع کر دیا ہے۔
نمبر5: اسے دستاویز کے اوپر رکھیں، تاکہ ضروری سیکشن اسکرین پر واضح طور پر نظر آئے۔
نمبر6: تیار ہونے پر، تصویر حاصل کرنے کے لیے شٹر بٹن کو پریس کریں۔
نمبر7: یہ آپ کو ایک آؤٹ پٹ دکھائے گا۔ اگر ٹھیک ہے تو چیک مارک پر ٹیپ کریں۔ اسکین شدہ کاپی ظاہر ہونے پر، محفوظ کریں پر ٹیپ کریں۔
نمبر8: اگر آپ تصویر سے خوش نہیں ہیں، تو بیک کے تیر کا استعمال کرتے ہوئے واپس جا کر تصویر کو دوبارہ لیں۔
طریقہ 2: مائیکروسافٹ لینس کے ساتھ دستاویزات کو اسکین کریں۔
صارفین مائیکروسافٹ لینس ایپ کا استعمال کرتے ہوئے اینڈرائیڈ کے ساتھ دستاویزات بھی اسکین کر سکتے ہیں۔ یہ آپ کے اینڈرائیڈ فون کے ساتھ نہیں آتا ہے، لہذا آپ کو اسے ڈاؤن لوڈ کرنا ہوگا۔ یہ ایپ آپ کو مختلف آئٹمز اسکین کرنے دیتی ہے، بشمول دستاویزات، بزنس کارڈز، تصاویر، ٹیکسٹ، ٹیبلز، کیو آر کوڈز، رابطے اور وائٹ بورڈ۔ اسکین کرنے کے لیے، ایک کے بعد ایک ان اقدامات کو انجام دیں
نمبر1: ایم ایس لینز کھولیں اور کیپچر موڈ کا انتخاب کریں۔
نمبر2: اب تصویر لینے کا وقت آگیا ہے۔
نمبر3: اس کے بجائے، آپ اپنے فون سے امپورٹ کرنے کا بھی انتخاب کر سکتے ہیں۔
نمبر4: تصویر کھینچنے کے بعد اپنی ضرورت کے مطابق اس میں ترمیم کریں۔
نمبر5: یہ آپ کو تصویر کی بارڈر لاینز کو ایڈجسٹ کرنے، تراشنے، گھمانے یا تصویر کو فلٹر کرنے کی اجازت دیتا ہے۔
نمبر6: آخر میں، آپ تصویر کو محفوظ کر سکتے ہیں۔
نمبر7: دستاویز، وائٹ بورڈ، یا فوٹو موڈ میں کیپچر کی گئی تصاویر آپ کے اینڈرائیڈ فون پر گیلری میں محفوظ کی جا سکتی ہیں۔
نمبر8: ایم ایس لینس آپ کو تصاویر کو پی ڈی ایف فائلوں کے طور پر محفوظ کرنے کی اجازت دیتا ہے۔
نمبر9: بصورت دیگر، آپ انہیں مائکرو سوفٹ ورڈ، پاور پوائنٹ، ون نوٹ، یا ون ڈرائیو میں محفوظ کر سکتے ہیں۔
نمبر10: آپ کو ان پلیٹ فارمز پر محفوظ کرنے کے لیے مائکروسوفٹ اکاؤنٹ کا استعمال کرتے ہوئے سائن ان کرنے کے لیے کہا جا سکتا ہے۔
نمبر11: بزنس کارڈ موڈ میں اسکین کی گئی تصاویر کو ون نوٹ میں وی کارڈ (.وی سی ایف فائل) کے طور پر محفوظ کیا جائے گا۔ تاہم، آپ انہیں فون گیلری میں بھی محفوظ کر سکتے ہیں۔
نتیجہ
اگر آپ جاننا چاہتے ہیں کہ اینڈرائیڈ کے ساتھ کیسے اسکین کیا جائے تو یہ آپ کے لیے صحیح جگہ ہے۔ یہاں، ہم نے آپ کے اینڈرائیڈ فون کا استعمال کرتے ہوئے کسی بھی دستاویز، کاروباری کارڈ، یا تصویر کو اسکین کرنے کے سرفہرست دو طریقوں پر تبادلہ خیال کیا۔ اب، پریشان ہونے کی ضرورت نہیں چاہے آپ کے پاس اسکینر نہ ہو۔ یہاں بتائے گئے طریقہ پر عمل کریں اور اپنے اسمارٹ فون کی مدد سے اپنی دستاویز کو ڈیجیٹائز کریں۔