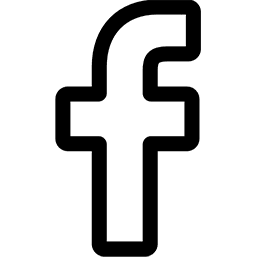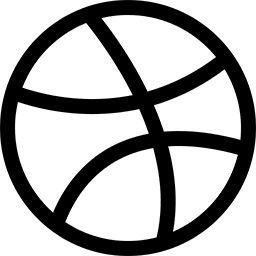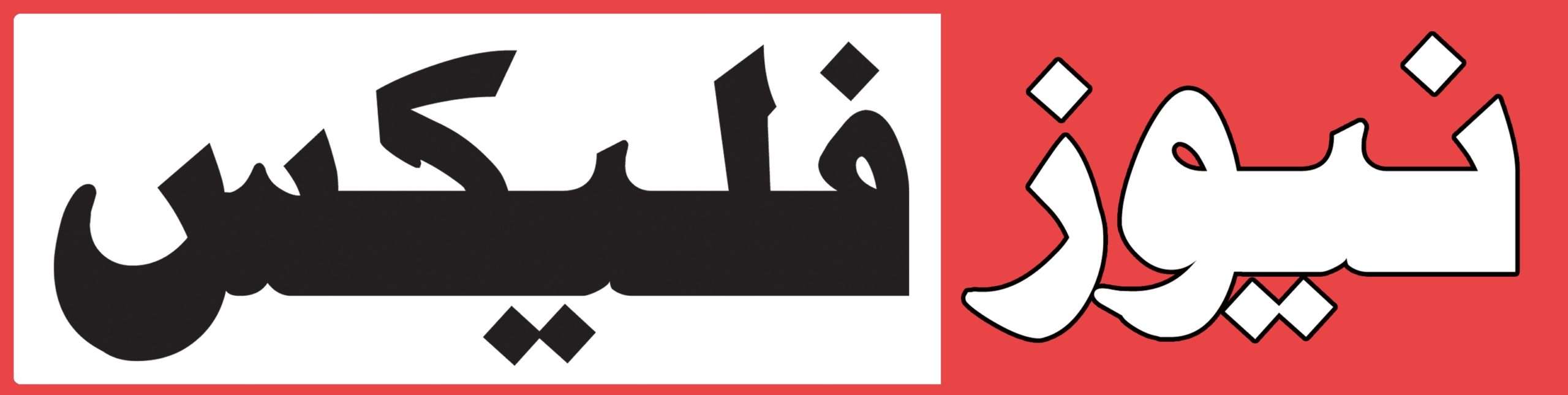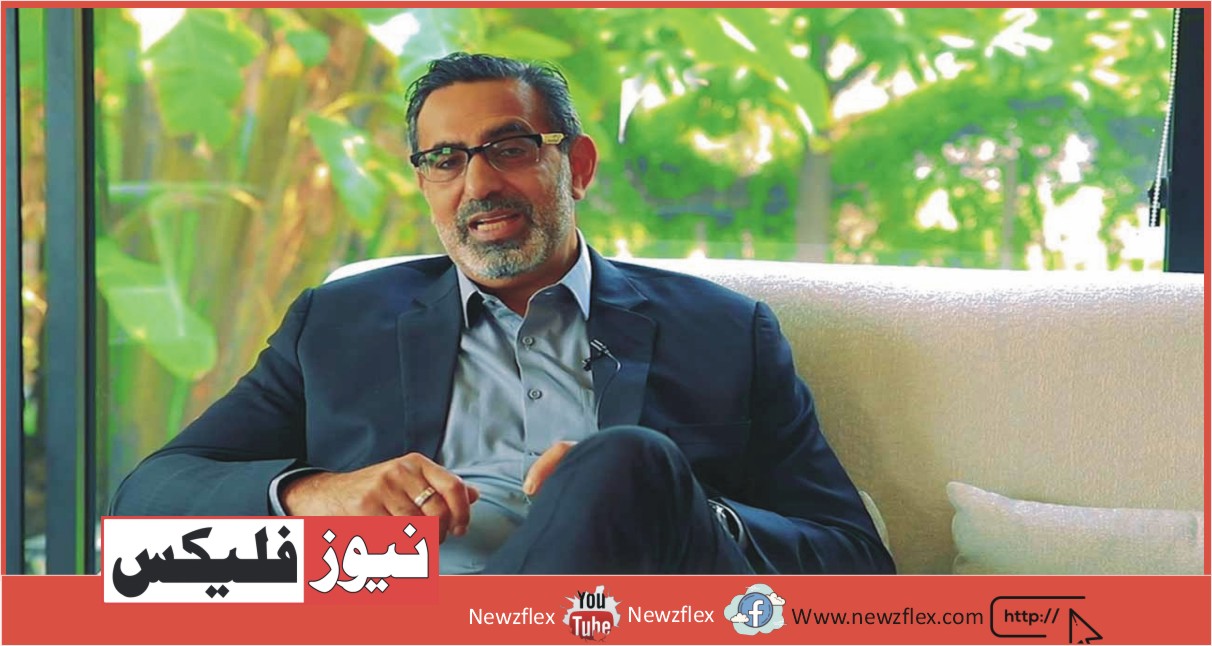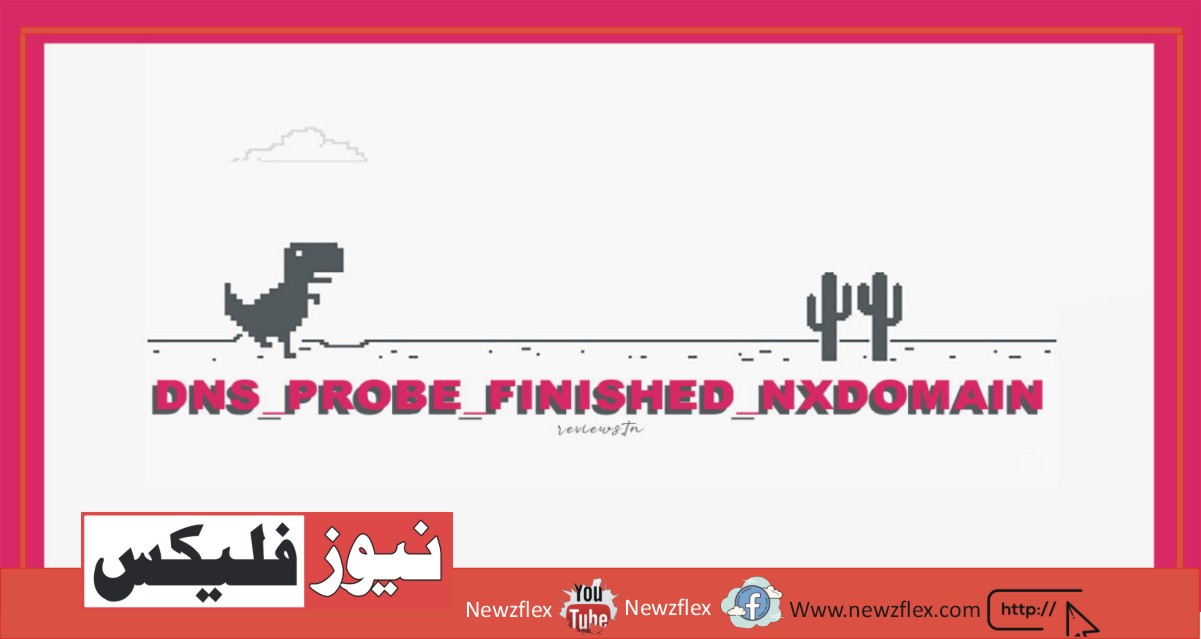
ویب براؤزر کی خرابیاں تمام صارفین کے ساتھ ہوتی ہیں، لیکن ان میں سے اکثر کو چند آسان مراحل میں حل کیا جا سکتا ہے۔ مثال کے طور پر، گوگل کروم اکثر ڈی این ایس حل کرنے والے، انٹرنیٹ کنکشن کی ترتیبات، یا دوسرے انسٹال کردہ سافٹ ویئر پروگراموں کے ساتھ تنازعات کی وجہ سے کام کرنا چھوڑ دیتا ہے۔
گوگل میں ڈی این ایس_پروب_فینیشڈ_این ایکس ڈومین کا کیا مطلب ہے؟
براؤزر کی کوئی بھی خرابی جس میں ڈی این ایس ہوتا ہے وہ ڈی این ایس حل کرنے والے کے ساتھ کسی مسئلے کا حوالہ دیتا ہے، جو ایڈریس بار میں جو ڈومین نام آپ ٹائپ کرتے ہیں اسے آئی پی ایڈریس میں ترجمہ کرکے ویب سائٹس کو تلاش کرنے کا ذمہ دار ہوتا ہے۔ این ایکس ڈومین کا مطلب ہے غیر موجود ڈومین۔ لہذا، دونوں کو ملا کر، ڈی این ایس_پروب_فینیشڈ_این ایکس ڈومین کا مطلب ہے کہ آپ کا ڈی این ایس حل کرنے والا ویب سائٹ کی شناخت نہیں کر سکتا کیونکہ اس کا ڈومین موجود نہیں ہے۔
یہ ایک عام غلطی ہے جو عام طور پر اس وقت ہوتی ہے جب ان ویب سائٹس تک رسائی حاصل کرنے کی کوشش کی جاتی ہے جو اب موجود نہیں ہیں کیونکہ سرور ہوسٹ اس وقت دیکھ بھال میں ہے یا ڈومین کی میعاد ختم ہو چکی ہے۔ یا، شاید آپ کے ڈومین نام میں ٹائپنگ کی غلطی ہے۔
ڈی این ایس_پروب_فینیشڈ_این ایکس ڈومین کے ساتھ ہے یہ سائٹ غلطی تک نہیں پہنچ سکتی، اس کے ساتھ ایک اضافی پیغام ہے جو کسی ویب سائٹ پر جانے کی کوشش کرنے سے پہلے ٹائپنگ کی غلطی کی جانچ کرنے کا مشورہ دیتا ہے۔ یہ صرف کروم اور کرومیم پر مبنی ویب براؤزرز میں دکھایا گیا ہے، جیسے کہ مائیکروسوفٹ ایج یا اوپیرا۔ فائر فاکس پر، وہی ایرر میسج ہمم کہتا ہے۔ ہمیں اس سائٹ کو تلاش کرنے میں پریشانی ہو رہی ہے۔
سفاری کا کہنا ہے کہ سفاری سرور کو تلاش نہیں کر سکتا۔ ڈی این ایس_پروب_فینیشڈ_این ایکس ڈومین خرابی انڈرائیڈ پر شاذ و نادر ہی ہے۔ اس کے بجائے، آپ کو _نیم _نوٹ_ریسولوڈ ای آر آر کسی بھی ڈیوائس پر ڈی این ایس_پروب_فینیشڈ_این ایکس ڈومین خرابی کو کیسے ٹھیک کریں۔ واضح حل کو ختم کرکے شروع کریں: ٹائپ کی غلطیوں کی جانچ کرنا۔ اسے صاف کرنے کے بعد، یقینی بنائیں کہ آپ جس ڈومین تک رسائی حاصل کرنے کی کوشش کر رہے ہیں وہ درحقیقت موجود ہے۔
بتانے کا سب سے آسان طریقہ کسی بھی ووئیس سروس کا استعمال کرنا ہے: گوگل پر ووئیس کو تلاش کریں، ووئیس ویب سائٹ تک رسائی حاصل کریں، اس ڈومین کا نام درج کریں جس تک آپ رسائی حاصل کرنے کی کوشش کر رہے ہیں، اور دیکھیں کہ نتائج کیا نکلتے ہیں۔ تخلیق اور میعاد ختم ہونے کی تاریخ پر خصوصی توجہ دیں۔
ایک اور امکان یہ ہے کہ ڈومین فی الحال ڈاؤن ہے، لہذا آپ کو اس کے بیک اپ ہونے تک انتظار کرنا ہوگا۔ اگر آپ کامیابی کے بغیر اپنی ویب سائٹ تک رسائی حاصل کرنے کی کوشش کر رہے ہیں، تو یہ دیکھنے کے لیے اپنے ڈومین ہوسٹ سے رابطہ کریں کہ کیا ہو رہا ہے۔ اگر آپ کو ابھی بھی گوگل کروم پر ڈی این ایس_پروب_فینیشڈ_این ایکس ڈومین خرابی کے پیغام کا سامنا ہے تو درج ذیل حل کے ساتھ آگے بڑھیں۔
نمبر1. دوسرا ویب براؤزر استعمال کریں۔
ہم یہ نہیں کہہ رہے ہیں کہ اگر آپ کا پسندیدہ براؤزر ہے تو آپ کو گوگل کروم کو چھوڑ دینا چاہیے۔ تاہم، اگر آپ کسی دوسرے براؤزر کا رخ کر کے پریشانی والی ویب سائٹ تک رسائی حاصل کر سکتے ہیں، تو کم از کم آپ کو معلوم ہو جائے گا کہ کروم میں کچھ گڑبڑ ہے۔ اس صورت میں، آپ ممکنہ مسائل کی فہرست کو کم کر سکتے ہیں اور کروم کی مرمت پر توجہ مرکوز کر سکتے ہیں۔
نمبر2. دوسری ویب سائٹس تک رسائی حاصل کرنے کی کوشش کریں۔
یہ جاننا ضروری ہے کہ کیا آپ کروم کے ایڈریس بار میں دیگر ویب سائٹس کے ڈومین کے نام درج کر کے ان تک رسائی حاصل کر سکتے ہیں۔ کیونکہ، اگر تمام صفحات نے لوڈ ہونے سے انکار کر دیا، تو ہو سکتا ہے کہ آپ اپنے انٹرنیٹ کنکشن یا ڈیوائس کی ترتیبات سے متعلق ایک بڑے مسئلے سے نمٹ رہے ہوں۔
نمبر3. دوسرے نیٹ ورک سے جڑیں۔
آپ فی الحال جو انٹرنیٹ کنکشن استعمال کر رہے ہیں ہو سکتا ہے وہ اب کام نہ کرے۔ یا ہو سکتا ہے کہ وائی فائی سگنل ویب سائٹس کو لوڈ کرنے کے لیے بہت خراب ہے۔ اگر آپ کے راؤٹر میں ڈوئل بینڈ سپورٹ ہے تو یقینی بنائیں کہ 2 گیگا ہرٹز کے بجائے 5 گیگا ہرٹز وائی فائی نیٹ ورک سے جڑیں، کیونکہ سگنل بہتر ہے۔ تاہم، آپ کو روٹر کے قریب جانا پڑ سکتا ہے۔
دوسری طرف، عوامی، غیر مرموز وائی فائی نیٹ ورک سے منسلک ہونے کا مطلب بینڈوڈتھ کو ہر کسی کے ساتھ بانٹنا ہے، اس لیے ایک سست کنکشن کی توقع کرنا فطری ہے جو ڈی این ایس_پروب_فینیشڈ_این ایکس ڈومین جیسی براؤزر کی خرابیوں کو بھی متحرک کر سکتا ہے۔اگر ممکن ہو تو 3جی /4جی سیلولر ڈیٹا سے منسلک ہونے کی کوشش کریں کیونکہ کنکشن وائی فائی نیٹ ورک سے بہتر ہو سکتا ہے۔ یا، آپ کی بینڈوتھ ختم ہونے کی صورت میں 3جی /4جی سے وائی-فائی موڈ میں سوئچ کریں۔
نمبر4. اپنا کمپیوٹر اور روٹر دوبارہ شروع کریں۔
یہ کافی آسان لگتا ہے لیکن عام طور پر کام کرتا ہے۔ اپنے ڈیسک ٹاپ، لیپ ٹاپ، سمارٹ فون یا ٹیبلیٹ کو دوبارہ شروع کرنا ڈی این ایس_پروب_فینیشڈ_این ایکس ڈومین کی خرابی کے پیغام سے چھٹکارا پانے اور ایک بار پھر اپنی پسندیدہ ویب سائٹس تک رسائی حاصل کرنے کے لیے کافی ہے۔
کرتے وقت، اپنے راؤٹر کو بھی ریبوٹ کرنا ایک اچھا خیال ہے، تاکہ اس کی کیش کو صاف کیا جا سکے۔ بس راؤٹر کے پچھلے حصے پر چھوٹا سوئچ تلاش کریں، اسے کئی سیکنڈ تک دبائے رکھیں، پھر چھوڑ دیں اور جب تک آپ کا انٹرنیٹ کنکشن بیک اپ نہ ہو جائے انتظار کریں۔
نمبر5. اپنا ویب براؤزر دوبارہ شروع کریں۔
انٹرنیٹ تک رسائی بحال کرنے کے لیے گوگل کروم کو بند کرنا اور دوبارہ شروع کرنا کافی ہو سکتا ہے۔ ایپلیکیشن کو دوبارہ شروع کرنے سے پہلے بس تمام عمل کو بند کرنا یقینی بنائیں۔
ونڈوز پر کروم کو صحیح طریقے سے دوبارہ شروع کرنے کا طریقہ:
نمبر 1: ٹاسک مینیجر کو کھولنے کے لیے کنٹرول + شفٹ + اسکیپ دبائیں۔
نمبر 2: عمل کے ٹیب میں رہیں
نمبر 3: گوگل کروم کے پورے درخت کو تلاش کریں اور منتخب کریں۔
نمبر 4: کام ختم کریں پر کلک کریں۔
نمبر 5: کروم دوبارہ کھولیں۔
میکوس پر کروم کو صحیح طریقے سے دوبارہ شروع کرنے کا طریقہ:
نمبر 1: گوگل کروم ونڈو کو منتخب کریں۔
نمبر 2: اوپری بائیں کونے سے ایپل مینو کھولیں۔
نمبر 3: زبردستی چھوڑیں منتخب کریں۔
نمبر 4: کروم دوبارہ شروع کریں۔
اینڈرائیڈ پر کروم کو صحیح طریقے سے دوبارہ شروع کرنے کا طریقہ:
نمبر 1: اپنے انڈرائیڈ ڈیوائس پر، ترتیبات کے سیکشن پر جائیں۔
نمبر 2: ایپس کو منتخب کریں اور کروم کو تھپتھپائیں۔
نمبر 3: زبردستی اسٹاپ پر ٹیپ کریں۔
نمبر 4: اپنی ہوم اسکرین پر واپس جائیں اور کروم ایپ لانچ کریں۔
آئی او ایس پر کروم کو صحیح طریقے سے دوبارہ شروع کرنے کا طریقہ:
نمبر 1: اسکرین کے نیچے سے اوپر کی طرف سوائپ کریں اور درمیان میں رک جائیں۔
نمبر 2: کروم کو منتخب کرنے کے لیے بائیں یا دائیں سوائپ کریں۔
نمبر 3: ایپ کو بند کرنے کے لیے ایپ کے پیش نظارہ تک سوائپ کریں۔
نمبر 4: کروم ایپ دوبارہ کھولیں۔
نمبر6. اپنے ویب براؤزر کو اپ ڈیٹ کریں۔
آپ کے ویب براؤزر کو خود بخود اپ ڈیٹس کے لیے بطور ڈیفالٹ چیک کرنا چاہیے، جب بھی آپ اسے فائر کرتے ہیں۔ تاہم، اگر یہ کسی وجہ سے ایسا کرنے میں ناکام ہو جاتا ہے، تو یہ آپ پر منحصر ہے کہ آپ اپ ڈیٹ کو متحرک کریں اور اپنے براؤزر کو تیز کریں۔
ونڈوز اور میک او ایس پر کروم کو کیسے اپ ڈیٹ کریں:
نمبر 1: کروم لانچ کریں۔
نمبر 2: اوپری دائیں کونے سے مزید مینو کھولیں۔
نمبر 3: مدد کو منتخب کریں اور گوگل کروم کے بارے میں کلک کریں
نمبر 4: کروم کسی بھی اپ ڈیٹ کو خود بخود چیک کرے گا اور لاگو کرے گا۔
نمبر 5: ایک بار ختم ہونے کے بعد، ویب براؤزر کو دوبارہ شروع کریں۔
نمبر 6: دیکھیں کہ کیا آپ کسی بھی صفحات تک رسائی حاصل کر سکتے ہیں۔
اینڈرائیڈ پر کروم کو اپ ڈیٹ کرنے کا طریقہ
نمبر 1: پلے اسٹور ایپ لانچ کریں۔
نمبر 2: اپنے گوگل اکاؤنٹ کو تھپتھپائیں۔
نمبر 3: مینو سے میری ایپس اور گیمز کو منتخب کریں۔
نمبر 4: اپ ڈیٹس پر، کروم کو تلاش کریں اور اپ ڈیٹ پر ٹیپ کریں۔
نمبر 5: اگر آپ اسے نہیں ڈھونڈ سکتے ہیں تو اس کا مطلب ہے کہ کروم پہلے ہی اپ ڈیٹ ہو چکا ہے۔
نمبر 6: کروم کھولیں اور ڈی این ایس کی خرابیوں کو چیک کریں۔
آئی او ایس پر کروم کو کیسے اپ ڈیٹ کریں:
نمبر 1: ایپ اسٹور کو فائر کریں۔
نمبر 2: کروم تلاش کریں اور اپ ڈیٹ پر ٹیپ کریں۔
نمبر 3: اگر یہ اپ ڈیٹ کے بجائے اوپن کہتا ہے تو اس کا مطلب ہے کہ ایپ پہلے ہی اپ ڈیٹ ہو چکی ہے۔
نمبر 4: ابھی کروم لانچ کریں اور ڈی این ایس مسائل کے لیے اس کا معائنہ کریں۔
نمبر7. براؤزر کیش کو صاف کریں۔
اگر کروم کیش بھرا ہوا ہے، تو اس سے صفحہ لوڈ کرنے میں مسائل پیدا ہوسکتے ہیں اور یہاں تک کہ آپ کے آلے پر ڈی این ایس_پروب_فینیشڈ_این ایکس ڈومین خرابی بھی ہوسکتی ہے۔ لیکن آپ کروم سائٹ کے ڈیٹا اور کیشے کو خالی کر کے اس مسئلے کو حل کر سکتے ہیں۔
ونڈوز اور میک او ایس پر کروم کیشے کو کیسے صاف کریں:
نمبر 1: گوگل کروم کھولیں۔
نمبر 2: مزید بٹن پر کلک کریں اور ترتیبات کو منتخب کریں۔
نمبر 3: پرائیویسی اور سیکیورٹی پر جائیں۔
نمبر 4: براؤزنگ ڈیٹا صاف کریں پر کلک کریں
نمبر 5: بنیادی ٹیب میں، وقت کی حد کو تمام وقت پر سیٹ کریں۔
درج ذیل اختیارات کو چیک کریں:
نمبر 1: براؤزنگ کی تاریخ
نمبر 2: کوکیز اور دیگر سائٹ کا ڈیٹا
نمبر 3: کیش شدہ تصاویر اور فائلیں۔
نمبر 4: ڈیٹا صاف کریں پر کلک کریں۔
نمبر 5: کروم کو دوبارہ شروع کریں۔
اینڈرائیڈ اور آئی او ایس پر کروم کیشے کو کیسے صاف کریں:
نمبر 1: کروم ایپ لانچ کریں۔
نمبر 2: مزید مینو کھولیں اور تاریخ پر جائیں۔
نمبر 3: براؤزنگ ڈیٹا صاف کریں کو منتخب کریں…
نمبر 4: بنیادی علاقے میں رہیں
تمام اختیارات چیک کریں:
نمبر 1: براؤزنگ کی تاریخ
نمبر 2: کوکیز اور سائٹ کا ڈیٹا
نمبر 3: کیش شدہ تصاویر اور فائلیں۔
نمبر 4: ڈیٹا صاف کریں پر کلک کریں۔
نمبر 5: کروم ایپ کو دوبارہ لانچ کریں۔
نمبر8. اپنی ڈی این ایس سیٹنگز کو ری سیٹ کریں۔
اپنی ڈی این ایس ترتیب کو دوبارہ ترتیب دینے کا ایک آسان اور موثر طریقہ ڈی این ایس سرور کیش کو خالی کرنا ہے۔ یہ آپ کے براؤزنگ کیش کو صاف کرنے کے مترادف ہے، جس سے ڈی این ایس_پروب_فینیشڈ_این ایکس ڈومین جیسے خرابی کے پیغامات سے چھٹکارا حاصل کرنے میں مدد مل سکتی ہے۔
ونڈوز پر ڈی این ایس سیٹنگز کو کیسے ری سیٹ کریں:
نمبر 1: اسٹارٹ بٹن پر کلک کریں، کمانڈ پرامپٹ تلاش کریں، اور اس ایپ کو لانچ کریں۔
نمبر 2: درج ذیل کمانڈز لکھیں (ہر لائن کے بعد انٹر دبائیں):
نمبر 3: سی ایم ڈی سے باہر نکلیں اور اپنے کمپیوٹر کو دوبارہ شروع کریں۔
نمبر 4: کروم لانچ کریں اور غلطیوں کی جانچ کریں۔
میکوس پر ڈی این ایس سیٹنگز کو کیسے ری سیٹ کریں:
نمبر 1: ٹرمینل ایپ لانچ کریں۔
نمبر 2: اگر اشارہ کیا جائے تو اپنے ایڈمن اکاؤنٹ سے وابستہ صارف نام اور پاس ورڈ درج کریں۔
نمبر 3: اپنے میک کو ریبوٹ کریں۔
نمبر 4: کروم کھولیں اور ابھی ویب سائٹس تک رسائی حاصل کرنے کی کوشش کریں۔
اینڈرائیڈ اور آئی او ایس پر ڈی این ایس سیٹنگز کو کیسے ری سیٹ کریں:
نمبر 1: ترتیبات کے سیکشن پر جائیں۔
نمبر 2: جنرل ری سیٹ کو منتخب کریں۔
نمبر 3: نیٹ ورک کی ترتیبات کو دوبارہ ترتیب دیں پر ٹیپ کریں۔
نمبر 4: کروم لانچ کریں اور غلطیوں کی جانچ کریں۔
اینڈرائیڈ یا آئی او ایس پر اپنی ڈی این ایس کنفیگریشن کو ریفریش کرنے کا ایک متبادل طریقہ ڈیوائس کو ریبوٹ کرنا یا ہوائی جہاز کے موڈ کو ٹوگل کرنا ہے۔ آپ کروم ایپ بھی کھول سکتے ہیںاور ہوسٹ کیشے کو صاف کریں بٹن پر کلک کر سکتے ہیں۔
نمبر9. ڈی این ایس کلائنٹ سروس کو دوبارہ شروع کریں۔
اگر ڈی این ایس سرور آپ کے ونڈو پی سی پر جواب نہیں دے رہا ہے، تو آپ ڈی این ایس کلائنٹ سروس کو دوبارہ شروع کر سکتے ہیں جو ڈومین ناموں کو حل کرنے اور کیش کرنے کے لیے ذمہ دار ہے۔ جب کروم اور دیگر کرومیم پر مبنی ویب براؤزرز میں ڈی این ایس_پروب_فینیشڈ_این ایکس ڈومین کی خرابی کو ٹھیک کرنے کی بات آتی ہے تو اس حل کو آزمانے کے قابل ہے۔
ڈی این ایس کلائنٹ سروس کو دوبارہ شروع کرنے کا طریقہ:
نمبر 1: اسٹارٹ بٹن پر کلک کریں، سروسز تلاش کریں، اور اس ایپ کو کھولیں۔
نمبر 2: ڈی این ایس کلائنٹ کو تلاش کریں اور اس کی خصوصیات تک رسائی کے لیے ڈبل کلک کریں۔
نمبر 3: اسٹارٹ اپ کی قسم کو خودکار پر سیٹ کریں۔
نمبر 4: اگر سروس فی الحال بند ہے، شروع پر کلک کریں
نمبر 5: اپلائی پر کلک کریں اور باہر نکلیں۔
نمبر 6: کروم لانچ کریں اور نتائج کا معائنہ کریں۔
اگر آپ ڈی این ایس کلائنٹ بٹن پر کلک نہیں کر سکتے ہیں، تو اگلا حل استعمال کریں:
نمبر 1: ونڈوز کی کو دبائیں، رجسٹری ایڈیٹر تلاش کریں، اور اس ٹول کو لانچ کریں۔
نمبر 2: رجسٹری اندراجات کی فہرست میں، شروع پر ڈبل کلک کریں۔
نمبر 3: ویلیو ڈیٹا کو 2 اور بیس کو ہیکساڈیسیمل پر سیٹ کریں۔
نمبر 4: ٹھیک ہے پر کلک کریں۔
نمبر 5: سروسز سے باہر نکلیں اور کروم کو دوبارہ شروع کریں۔
نمبر 6: کسی بھی اضافی خرابیوں کی جانچ کریں۔
نمبر10. اپنے ڈی این ایس سرورز کو تبدیل کریں۔
اگر آپ کے ڈی این ایس سرورز کو فلش کرنے اور ڈی این ایس کلائنٹ سروس کو دوبارہ شروع کرنے سے یہ چال نہیں چل پائے گی، تو شاید آپ کا ڈی این ایس حل کرنے والا اب صحیح طریقے سے کام نہیں کر رہا ہے۔ اس صورت میں، آپ کو اپنے ڈی این ایس سرورز کو کچھ زیادہ قابل اعتماد میں تبدیل کرنا چاہیے۔
مثال کے طور پر، آپ گوگل کے فراہم کردہ ڈی این ایس سرورز استعمال کر سکتے ہیں کیونکہ وہ مفت، محفوظ اور تیز ہیں۔ونڈوز 10 پر گوگل ڈی این ایس کا استعمال کیسے کریں
نمبر 1: اسٹارٹ بٹن پر دائیں کلک کریں اور نیٹ ورک کنکشنز پر جائیں۔
نمبر 2: ایڈوانسڈ نیٹ ورک سیٹنگز پر، اڈاپٹر کے اختیارات تبدیل کریں پر کلک کریں۔
نمبر 3: اپنے انٹرنیٹ کنکشن پر دائیں کلک کریں اور پراپرٹیز کو منتخب کریں (آپ کو ایڈمن کے حقوق درکار ہیں)
نمبر 4: نیٹ ورکنگ ٹیب میں، انٹرنیٹ پروٹوکول ورژن 4 (ٹی سی پی آئی پی/آئی پی وی4) کی خصوصیات تک رسائی کے لیے ڈبل کلک کریں۔
نمبر5:جنرل ایریا میں، درج ذیل ڈی این ایس سرور ایڈریس استعمال کریں کو منتخب کریں۔
نمبر6:ترجیحی ڈی این ایس سرور پر، 8.8.8.8 ٹائپ کریں۔
نمبر7:متبادل ڈی این ایس سرور کو 8.8.4.4 پر سیٹ کریں۔
نمبر8:باہر نکلنے پر توثیق کی ترتیبات کو فعال کریں اور ٹھیک ہے پر کلک کریں۔
نمبر9:کروم لانچ کریں اور غلطیوں کی جانچ کریں۔