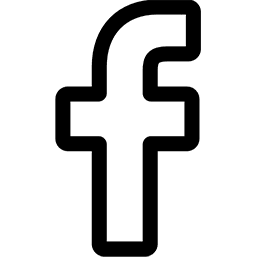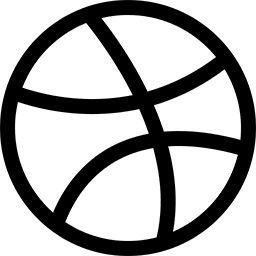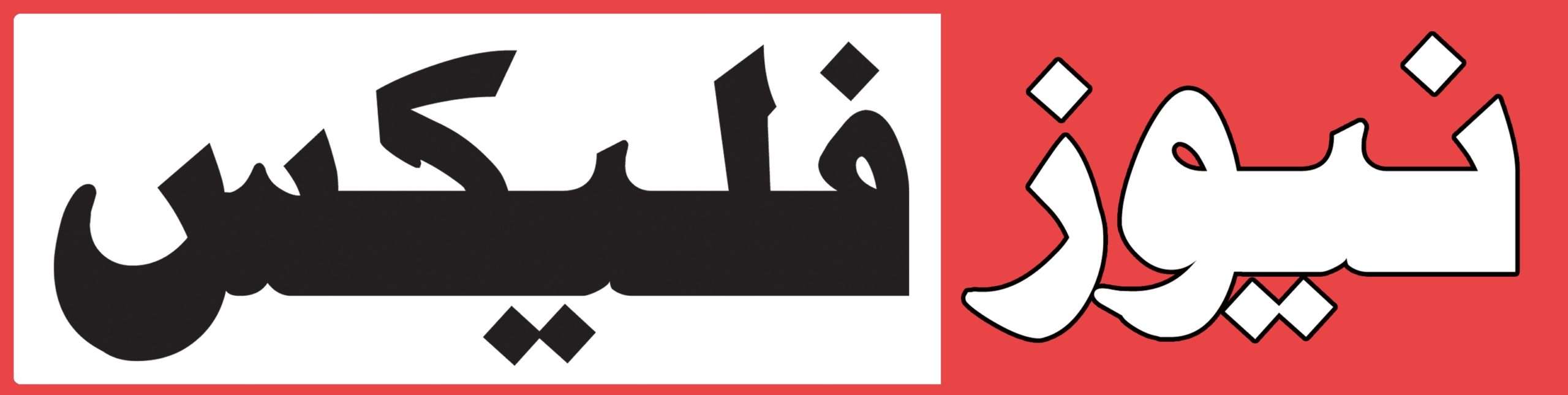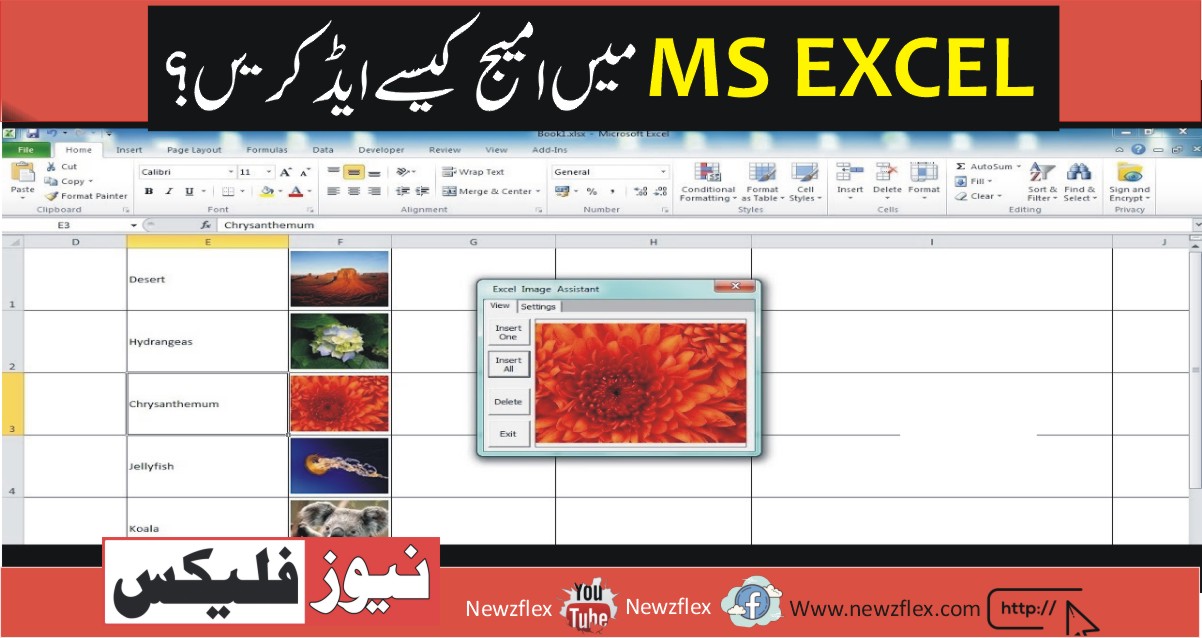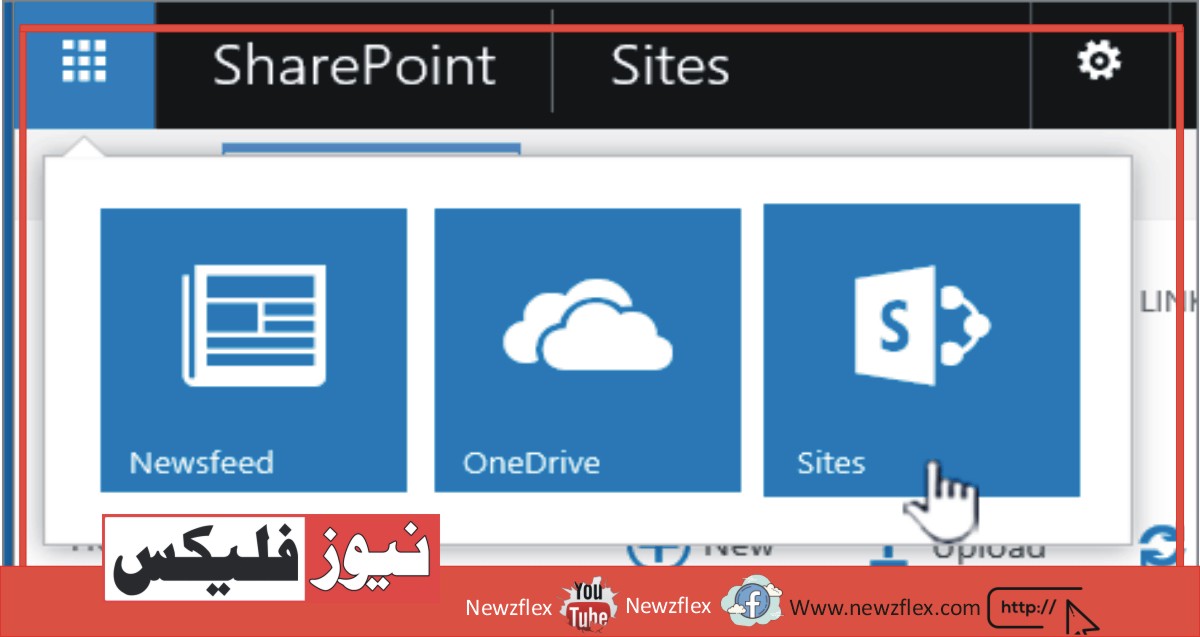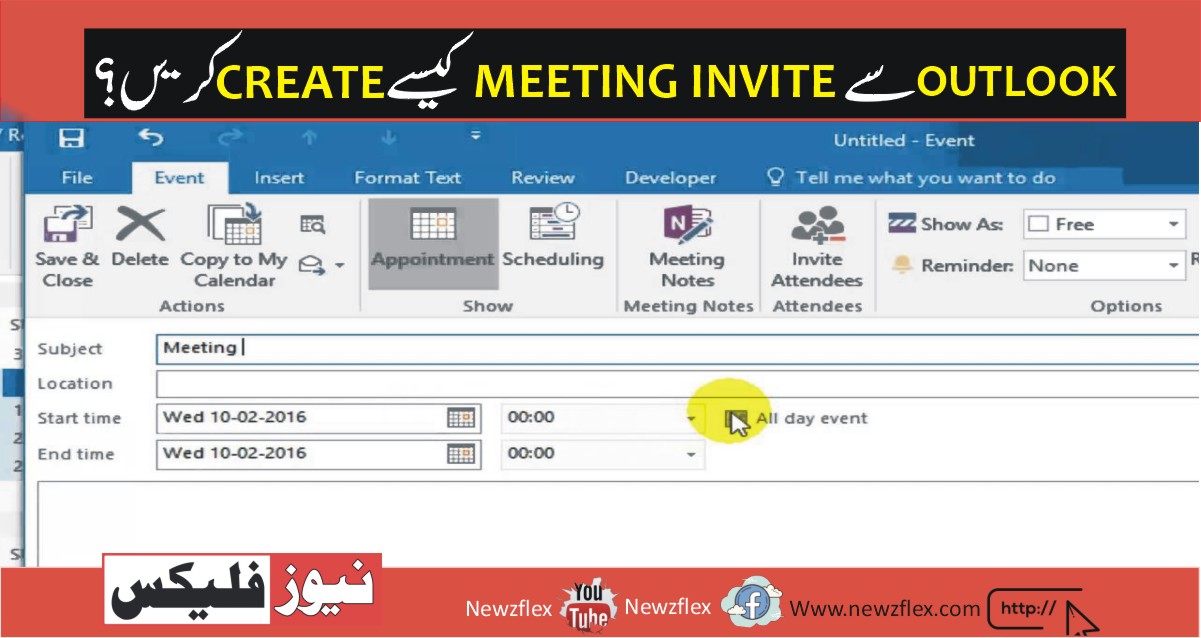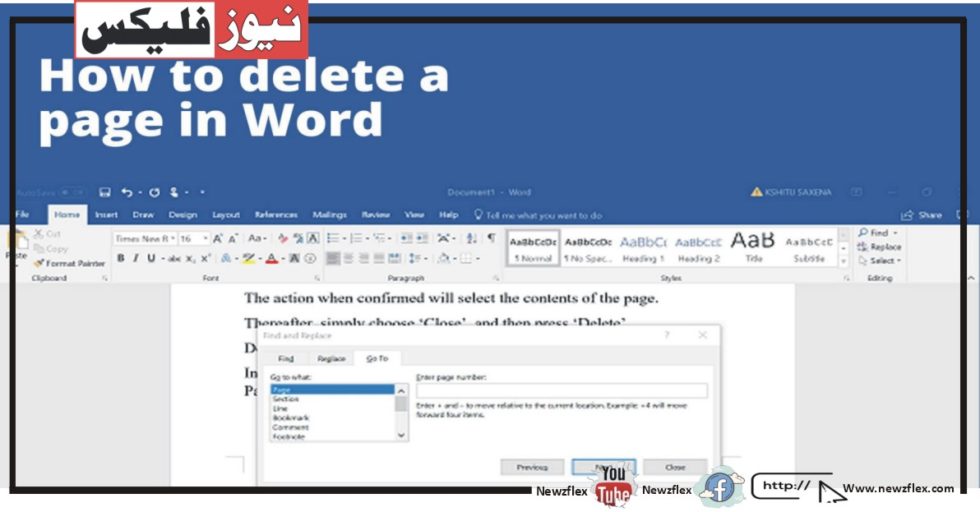
An Extensive Guide: How to Eliminate a Page in Microsoft Word
When it comes to composing written content, two pivotal elements that demand attention are “perplexity” and “burstiness.” Perplexity acts as a measure of intricacy within the text, while burstiness gauges the diversity of sentences. Human writers exhibit a higher degree of burstiness by deftly incorporating both short and long sentences and skillfully diversifying their work. Conversely, AI-generated sentences often tend to possess a uniform length. Therefore, to ensure that the content you craft maintains the desired level of perplexity and burstiness, it becomes crucial to bear these aspects in mind.
Additionally, when generating written content utilizing artificial intelligence, it is customary for the chosen phrasing to deviate from what a human would instinctively select. The incorporation of uncommon terminology serves to augment the originality of the piece and distinguishes it from the rest.
Within this article, we will provide you with a comprehensive step-by-step tutorial on how to effectively remove unnecessary pages in Microsoft Word, addressing both text-filled pages and those that remain empty. By following the detailed instructions outlined below, you will be equipped to efficiently delete unwanted pages, resulting in a refined and polished document. Let us delve into the intricacies!
Discarding a Page Filled with Text in Word
The process of removing a text-filled page in Microsoft Word is relatively straightforward. To accomplish this, adhere to the following steps:
Step 1:
Navigate manually to the specific page you wish to eliminate. Alternatively, for Windows users, you can press Ctrl + G, while MacOS users can employ the key combination Option + Command + G to promptly reach the desired page.
Step 2:
Select all the text or items contained on the target page. This can be achieved by either pressing Ctrl + A on your keyboard or diligently dragging your cursor across the entire content of the page, spanning from top to bottom.
Step 3:
Efface the selected text by pressing the Delete button on your keyboard. Alternatively, you can excise the content by employing the key combination Ctrl + X.
At this juncture, all the highlighted text should be successfully eradicated, resulting in the affected page either shrinking or completely vanishing. It is important to note that Microsoft Word lacks a dedicated tool for the explicit purpose of page deletion, making this method the optimal choice.
Quick Tip: While executing Step 2, ensure that you extend the selection of content all the way to the bottom of the page, even if it appears devoid of any visible text. Often, extraneous paragraphs and spaces contribute to the presence of seemingly empty spaces.
Eliminating an Empty Page in Word
Empty pages and excessive whitespace frequently present themselves as issues encountered within Microsoft Word. Unfortunately, the software does not deem them problematic enough to warrant a built-in solution. However, by adhering to the outlined steps below, you can effortlessly rid your document of these elements, thereby endowing it with a cleaner and more professional appearance:
Step 1:
Activate the navigation pane to identify blank pages and whitespace. Accomplish this by navigating to the “View” tab and ensuring that the navigation box is checked.
Step 2:
Once the sidebar appears on the left-hand side of your screen, click on “Pages” to reveal a comprehensive list encompassing all the pages within your document.
Step 3:
Scroll through the list and double-click on the page you intend to delete.
Step 4:
Enable the display of paragraph marks by pressing Ctrl + Shift + 8 on Windows or Command + 8 on MacOS.
The Bottom Line
In conclusion, you have now gained the knowledge and expertise to effortlessly delete unwanted pages in Microsoft Word, whether they are filled with text or empty. By considering the concepts of perplexity and burstiness, you can create written content that is both intricate and diverse. Additionally, incorporating unique terminology can enhance the originality of your work and make it stand out. Follow the step-by-step instructions provided in this guide, and you’ll be able to efficiently remove unnecessary pages, resulting in a cleaner and more professional document.