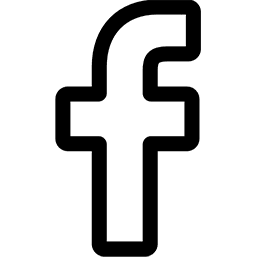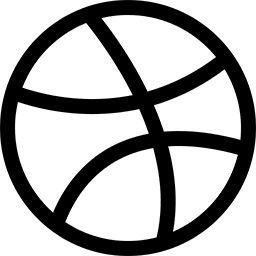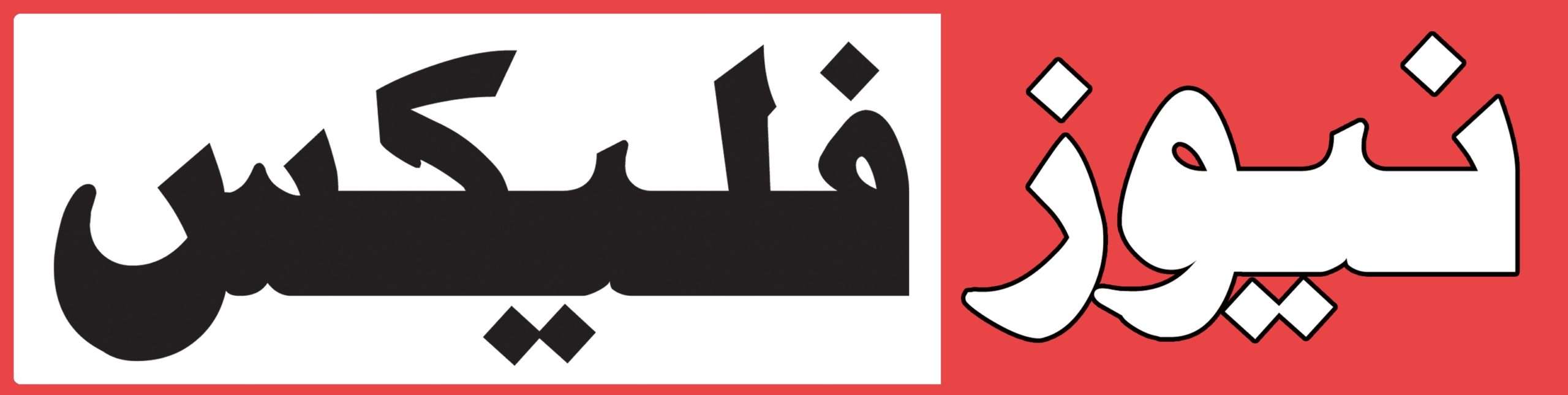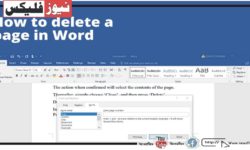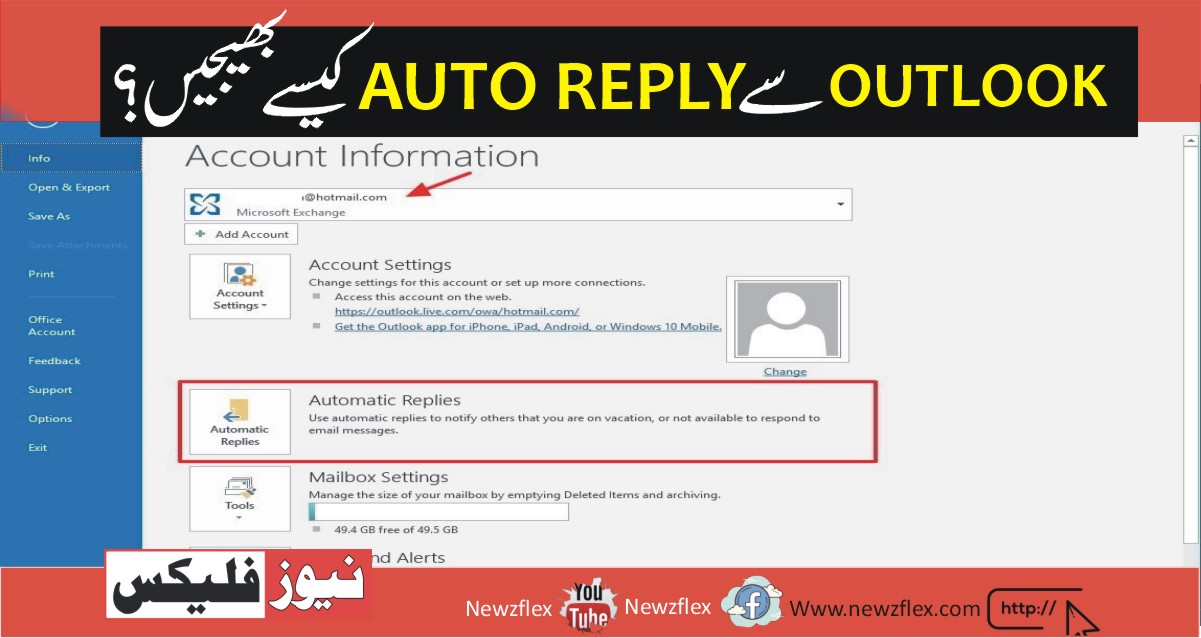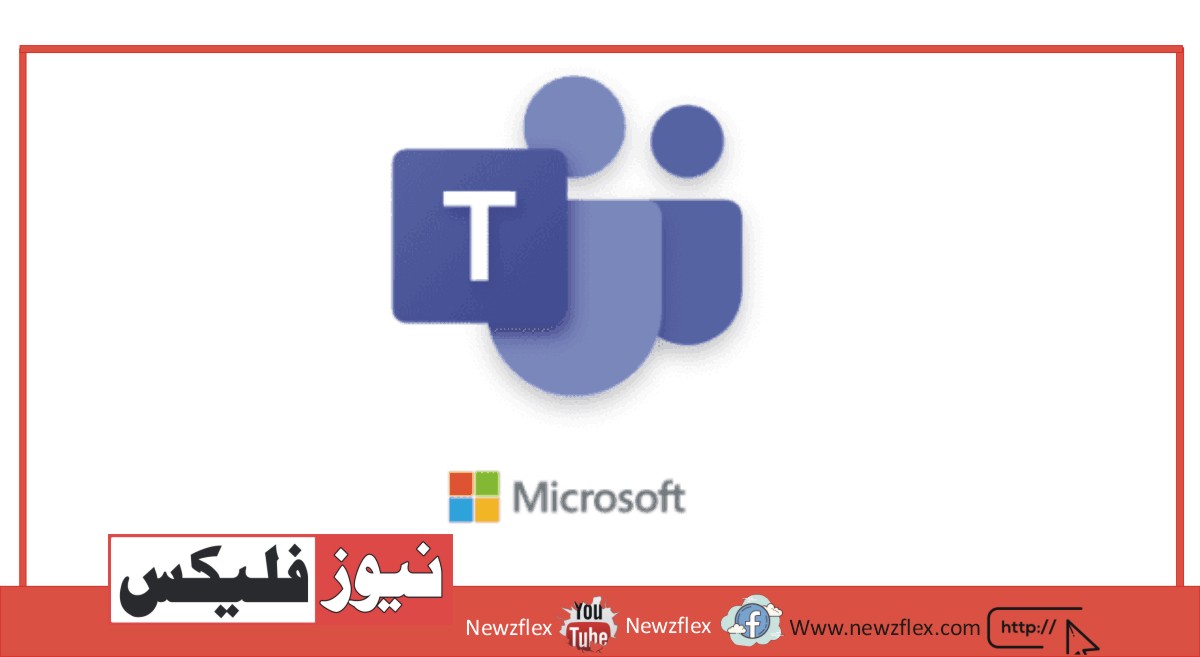
How to Enable Microsoft Teams for users
Microsoft Teams, both the paid and also the free version, allow a Team admin to ask other users. When you invite a user, you’ll assign them licenses, if they’re available, otherwise, you can simply grant them access to certain features in Teams.
Enable Microsoft Teams for User
Enabling Microsoft Teams for users will be simple if you’re using the app’s free version. If you’ve got a business/enterprise/education license, it’s a bit more complicated.
Invite users Microsoft Teams – Free
To enable Microsoft Teams for users when you’re using the free version, all you’ve got to do is invite them to join a team.
- Open Microsoft Teams.
- Go to the Teams tab.
- Click the more options button next to the team’s General tab.
- Select ‘Add member’.
- Enter an email address and choose ‘Add [email] as a member.
- Click Add.
- An email is going to be sent to the new member and it’ll have a link that they will click to join the team.
Invite users Microsoft Teams – Enterprise/Education
With an Enterprise or Education license, enabling Microsoft Teams for users could also be a two-step process; a user must be added to the team, and so a Microsoft Teams’ license for the user must be enabled.
- Open Microsoft Teams.
- Select the Teams tab.
- Click the more options button next to the general channel.
- Select Add member.
- Enter an email, and choose ‘Invite as a member.
- Click Add.
- Have the user accept the invite.
- Open the Microsoft 365 admin center.
- In the column on the left, select Users>Active Users.
- Select the newly added user.
- In the pane that opens on the proper, go to the Licenses and Apps tab. If you have got an Education license, you will choose the license type as well.
- Select a Microsoft Teams license to assign to the user.
- In the column on the left, expand Settings.
- Select Services & add-ins.
- Click Microsoft Teams within the pane on the right.
- In the panel that opens, ensure Microsoft Teams is On for your organization.
The Bottom Line
Users, especially those who connected via AD accounts, will likely already be a part of their respective organization’s team in Microsoft Teams however, they will only see features that are available free. A corporation must purchase licenses for every individual user and people licenses then have to be assigned to a user which isn’t something that may be done automatically. If a user can’t use certain features in Microsoft Teams, then it’s likely because they haven’t been assigned a license or the license is newly assigned. A license will take 24 hours to activate.
مائیکروسافٹ ٹیم کو صارفین کے لیے کیسے فعال کیا جائے
مائیکروسافٹ ٹیم، ادا شدہ اور مفت دونوں ورژن، ٹیم کے منتظم کو دوسرے صارفین کو مدعو کرنے کی اجازت دیتی ہیں۔ جب آپ کسی صارف کو مدعو کرتے ہیں، تو آپ انہیں لائسنس تفویض کر سکتے ہیں، اگر وہ دستیاب ہوں، یا آپ انہیں ٹیموں میں مخصوص خصوصیات تک آسانی سے رسائی دے سکتے ہیں۔
مائیکروسافٹ ٹیمز کو صارف کے لیے فعال کریں۔
اگر آپ ایپ کا مفت ورژن استعمال کر رہے ہیں تو صارفین کے لیے مائیکروسافٹ ٹیمز کو فعال کرنا آسان ہو سکتا ہے۔ اگر آپ کے پاس کاروبار/انٹرپرائز/تعلیمی لائسنس ہے، تو یہ قدرے پیچیدہ ہے۔
صارفین کو مائیکروسافٹ ٹیمز میں مفت مدعو کریں
مائیکروسافٹ ٹیمز کو صارفین کے لیے فعال کرنے کے لیے جب آپ مفت ورژن استعمال کر رہے ہوں، آپ کو بس انہیں ٹیم میں شامل ہونے کی دعوت دینا ہے۔
نمبر1:مائیکروسافٹ ٹیمیں کھولیں۔
نمبر2:ٹیمز ٹیب پر جائیں۔
نمبر3:ٹیم کے جنرل ٹیب کے آگے مزید اختیارات والے بٹن پر کلک کریں۔
نمبر4:’ممبر شامل کریں’ کو منتخب کریں۔
نمبر5:ایک ای میل ایڈریس درج کریں اور ‘ای میل کو بطور ممبر شامل کریں’ کو منتخب کریں۔
نمبر6:شامل کریں پر کلک کریں۔
نمبر7:نئے ممبر کو ایک ای میل بھیجا جائے گا اور اس میں ایک لنک ہوگا جس پر کلک کرکے وہ ٹیم میں شامل ہوسکتے ہیں۔
صارفین کو مائیکروسافٹ ٹیمز – انٹرپرائز/تعلیم پر مدعو کریں
انٹرپرائز یا ایجوکیشن لائسنس کے ساتھ، صارفین کے لیے مائیکروسافٹ ٹیموں کو فعال کرنا دو قدمی عمل ہو سکتا ہے۔ ایک صارف کو ٹیم میں شامل کیا جانا چاہیے، اور پھر صارف کے لیے مائیکروسافٹ ٹیمز کا لائسنس فعال ہونا چاہیے۔
نمبر1:مائیکروسافٹ ٹیمیں کھولیں۔
نمبر2:ٹیمز ٹیب کو منتخب کریں۔
نمبر3:جنرل چینل کے آگے مزید اختیارات کے بٹن پر کلک کریں۔
نمبر4:ممبر شامل کریں کو منتخب کریں۔
نمبر5:ایک ای میل درج کریں، اور ‘بطور رکن مدعو کریں’ کو منتخب کریں۔
نمبر6:شامل کریں پر کلک کریں۔
نمبر7:صارف کو دعوت نامہ قبول کرنے کو کہیں۔
نمبر8:مائیکروسافٹ 365 ایڈمن سینٹر کھولیں۔
نمبر9:بائیں طرف کے کالم میں، یوزرز ایکٹو یوزرز کو منتخب کریں۔
نمبر10:نئے شامل کردہ صارف کو منتخب کریں۔
نمبر11:دائیں جانب کھلنے والے پین میں، لائسنس اور ایپس کے ٹیب پر جائیں۔ اگر آپ کے پاس تعلیمی لائسنس ہے، تو آپ کو لائسنس کی قسم کا بھی انتخاب کرنا ہوگا۔
نمبر12:صارف کو تفویض کرنے کے لیے مائیکروسافٹ ٹیمز کا لائسنس منتخب کریں۔
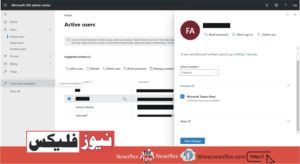
How to enable Microsoft Teams for users
نمبر13:بائیں طرف کے کالم میں، ترتیبات کو پھیلائیں۔
نمبر14:سروسز اور ایڈ انز کو منتخب کریں۔
نمبر15:دائیں جانب پین میں مائیکروسافٹ ٹیمز پر کلک کریں۔
نمبر16:کھلنے والے پینل میں، یقینی بنائیں کہ آپ کی تنظیم کے لیے مائیکروسافٹ ٹیمز آن ہیں۔
نتیجہ
صارفین، خاص طور پر جو اے ڈی اکاؤنٹس کے ذریعے جڑے ہوئے ہیں، ممکنہ طور پر پہلے سے ہی مائیکروسافٹ ٹیمز میں اپنی متعلقہ تنظیم کی ٹیم کا حصہ ہوں گے تاہم، وہ صرف وہی خصوصیات دیکھ سکتے ہیں جو مفت دستیاب ہیں۔ ایک تنظیم کو ہر انفرادی صارف کے لیے لائسنس خریدنا چاہیے اور ان لائسنسوں کو پھر کسی صارف کو تفویض کرنا پڑتا ہے ۔ اگر کوئی صارف مائیکروسافٹ ٹیمز میں کچھ خصوصیات استعمال نہیں کرسکتا ہے، تو اس کا امکان ہے کیونکہ انہیں لائسنس تفویض نہیں کیا گیا ہے یا لائسنس نیا تفویض کیا گیا ہے۔ لائسنس کو فعال ہونے میں 24 گھنٹے لگیں گے۔