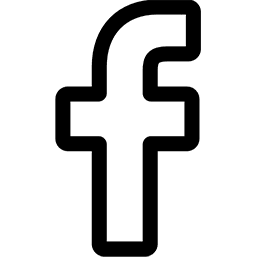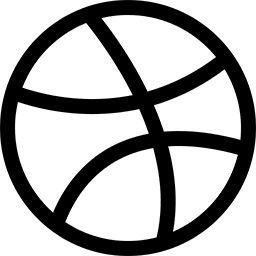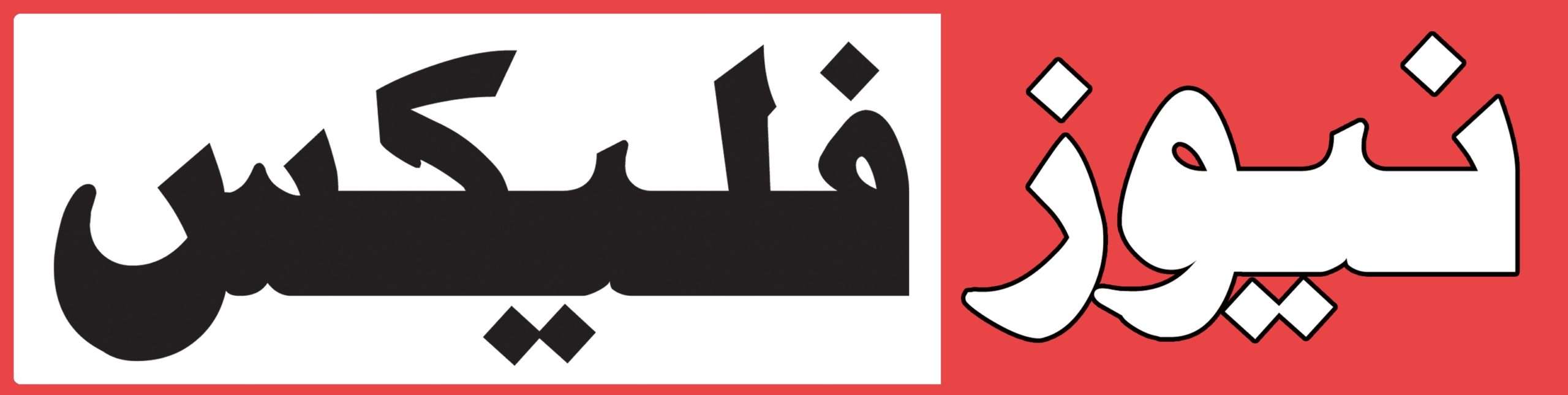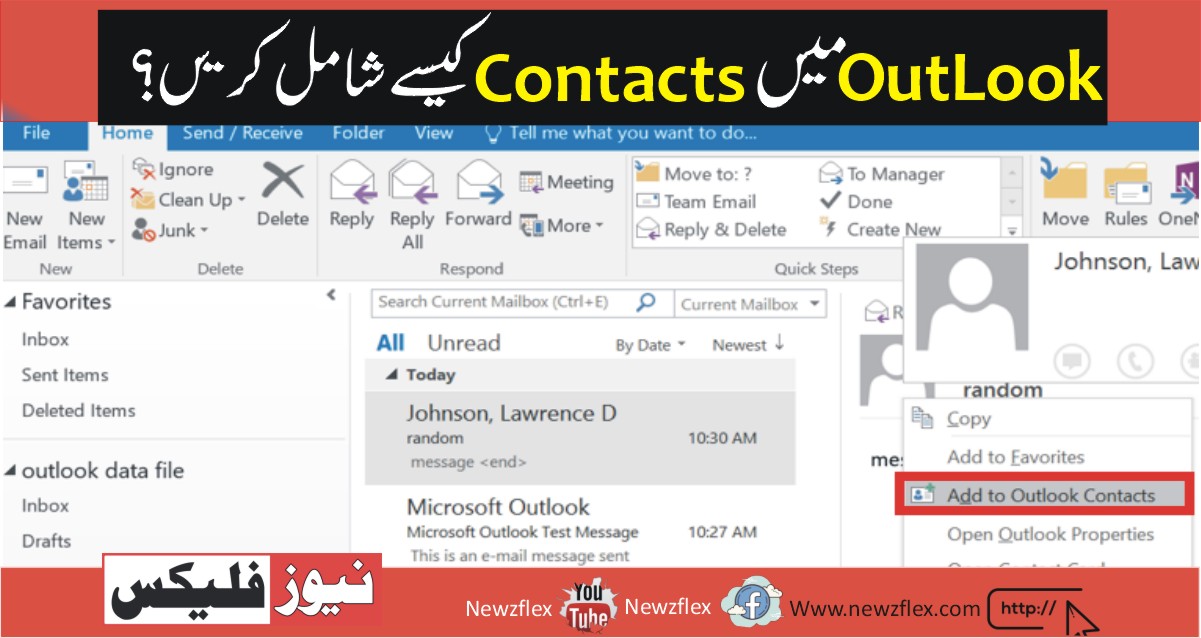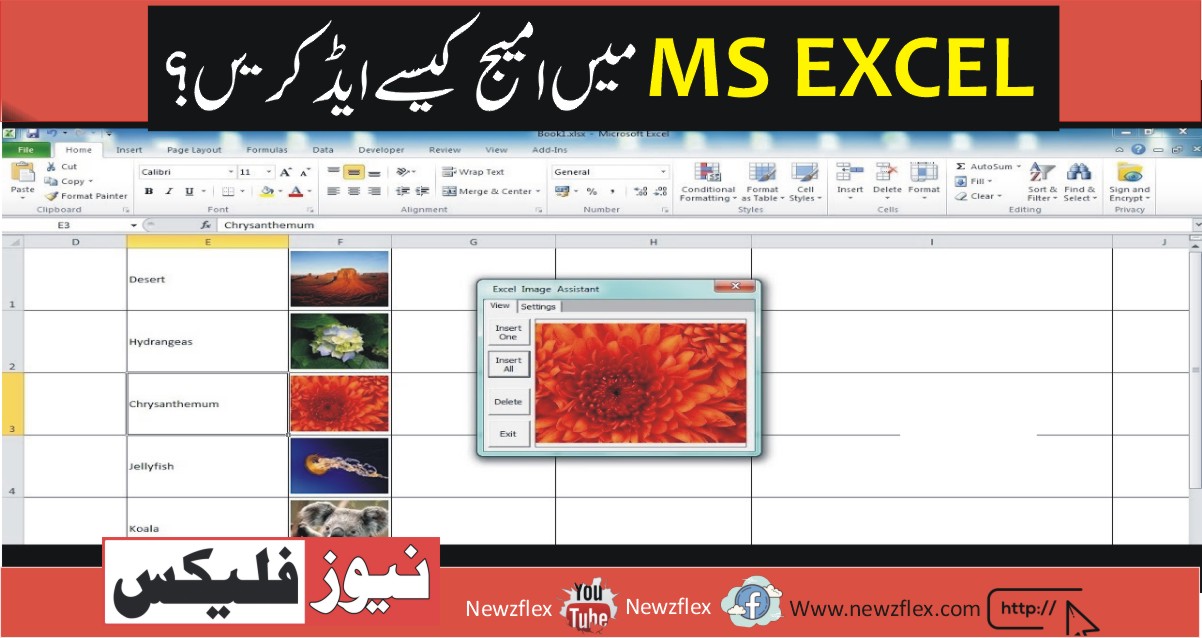
How to insert an image in Excel
Microsoft Excel is a spreadsheet app and intrinsically, it doesn’t have the identical features that a word processing system will. you’ll expect some overlap e.g., You’ll find and replace text in most Microsoft 365 apps. You can’t, however, add a table of contents, a bibliography, or add heading styles.
Insert image in Excel
There are many Microsoft Word features that aren’t available in Microsoft Excel however, inserting a picture in Excel could be a simple, and similar process. There are two ways to insert a picture in an Excel file.
1. Insert tab on the ribbon
- Open the Excel file that you just want to insert a picture into.
- On the ribbon, move to the Insert tab.
- Look for the image button, and click on the dropdown thereunder.
- Select the source i.e., where you would like to insert the image from.
- Select an image, and click on ‘Insert’ within the picture selection box.
- The picture is inserted, and you’ll reposition it by dragging it to a particular cell.
2. Copy/Paste
If you’ve copied a picture to your clipboard, you’ll be able to paste it directly into an Excel file.
- Copy any image to your clipboard;
- Right-click a picture in your browser, and choose the copy image option.
- Open a picture in a picture editor. Tap Ctrl +C to repeat it to the clipboard.
- Open the Excel sheet you wish to insert the image into.
- Tap the Ctrl+V shortcut to insert the image into the file.
3. Drag & Drop
We’re mentioning this just in case you’re curious why you can’t drag & drop images in Excel. The rationale is that drag & drop for images isn’t supported in Microsoft Excel. There’s no workaround for this.
4. Image Stacking
Normally, when a picture is chosen, and another is inserted, the new image tends to switch the chosen image. That doesn’t happen with Excel. Instead, the photographs are stacked one on top of the opposite. Make a degree of removing a picture you are doing not want to stay in order that it doesn’t bloat your file’s size.
The Bottom Line
A spreadsheet doesn’t need a table of contents or a bibliography but images are sometimes helpful. Most users may prefer creating graphs from the info within the sheet itself but after you have to insert a picture, it’s good to grasp that the feature is there. The photographs will be resized and repositioned. you’ll add a picture over, or inside a graph but there aren’t any alignment features since you’re working in a every spreadsheet.
ایکسل میں امیج کیسے داخل کریں۔
مائیکروسافٹ ایکسل ایک اسپریڈشیٹ ایپ ہے اور اس طرح، اس میں وہ خصوصیات نہیں ہیں جو ورڈ پروسیسر کرے گی۔ آپ کچھ اوورلیپ کی توقع کر سکتے ہیں مثال کے طور پر، آپ زیادہ تر مائیکروسوفٹ 365 ایپس میں متن تلاش اور تبدیل کر سکتے ہیں۔ تاہم، آپ مشمولات کا جدول، کتابیات شامل نہیں کر سکتے یا سرخی کی طرزیں شامل نہیں کر سکتے۔
ایکسل میں تصویر داخل کریں۔
مائیکروسافٹ ورڈ کی بہت سی خصوصیات ہیں جو مائیکروسافٹ ایکسل میں دستیاب نہیں ہیں تاہم، ایکسل میں تصویر ڈالنا ایک سادہ اور اسی طرح کا عمل ہے۔ ایکسل فائل میں تصویر داخل کرنے کے دو طریقے ہیں۔
ربن پر ٹیب داخل کریں۔
نمبر 1: ایکسل فائل کو کھولیں جس میں آپ تصویر داخل کرنا چاہتے ہیں۔
نمبر 2: ربن پر، داخل کریں ٹیب پر جائیں۔
نمبر 3: تصویر کے بٹن کو تلاش کریں، اور اس کے نیچے ڈراپ ڈاؤن پر کلک کریں۔
نمبر 4: ذریعہ منتخب کریں یعنی جہاں سے آپ تصویر ڈالنا چاہتے ہیں۔
نمبر 5: ایک تصویر منتخب کریں، اور تصویر کے انتخاب کے خانے میں ‘داخل کریں’ پر کلک کریں۔
نمبر 6: تصویر ڈال دی جائے گی، اور آپ اسے کسی مخصوص سیل میں گھسیٹ کر دوبارہ جگہ دے سکتے ہیں۔
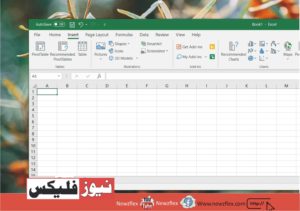
How to insert an image in Excel – Microsoft 365
کاپی/پیسٹ کریں۔
اگر آپ نے اپنے کلپ بورڈ پر کوئی تصویر کاپی کی ہے، تو آپ اسے براہ راست ایکسل فائل میں چسپاں کر سکتے ہیں۔
نمبر 1: کسی بھی تصویر کو اپنے کلپ بورڈ پر کاپی کریں۔
نمبر 2: اپنے براؤزر میں کسی تصویر پر دائیں کلک کریں، اور کاپی امیج کا آپشن منتخب کریں۔
نمبر 3: امیج ایڈیٹر میں تصویر کھولیں۔ اسے کلپ بورڈ پر کاپی کرنے کے لیے کنٹرول +سی کو پریس کریں۔
نمبر 4: وہ ایکسل شیٹ کھولیں جس میں آپ تصویر داخل کرنا چاہتے ہیں۔
نمبر 5: تصویر کو فائل میں داخل کرنے کے لیے کنٹرول+وی شارٹ کٹ کو تھپتھپائیں۔
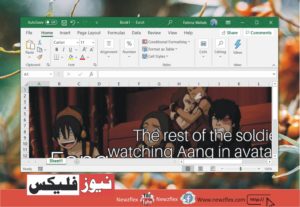
How to insert an image in Excel – Microsoft 365
ڈریگ کریں اور چھوڑیں۔
ہم اس کا تذکرہ اس صورت میں کر رہے ہیں جب آپ جاننا چاہتے ہیں کہ آپ ایکسل میں تصاویر کو گھسیٹ کر کیوں نہیں چھوڑ سکتے۔ وجہ یہ ہے کہ مائیکروسافٹ ایکسل میں تصاویر کے لیے ڈریگ اینڈ ڈراپ کی سہولت نہیں ہے۔ اس کے لیے کوئی حل نہیں ہے۔
امیج اسٹیکنگ
عام طور پر، جب ایک تصویر منتخب کی جاتی ہے، اور دوسری ڈالی جاتی ہے، نئی تصویر منتخب تصویر کو بدل دیتی ہے۔ یہ ایکسل کے ساتھ نہیں ہوتا ہے۔ اس کے بجائے، تصاویر ایک دوسرے کے اوپر رکھی ہوئی ہیں۔ ایک ایسی تصویر کو ہٹانے کا ایک نقطہ بنائیں جسے آپ رکھنا نہیں چاہتے ہیں تاکہ یہ آپ کی فائل کے سائز کو نہ پھولے۔
نتیجہ
اسپریڈشیٹ کو مواد کی میز یا کتابیات کی ضرورت نہیں ہوتی ہے لیکن تصاویر بعض اوقات مددگار ثابت ہوتی ہیں۔ زیادہ تر صارفین شیٹ میں ہی ڈیٹا سے گراف بنانے کو ترجیح دے سکتے ہیں لیکن جب آپ کو کوئی تصویر ڈالنے کی ضرورت ہوتی ہے، تو یہ جان کر اچھا لگتا ہے کہ یہ فیچر موجود ہے۔ تصاویر کا سائز تبدیل کیا جا سکتا ہے اور دوبارہ جگہ دی جا سکتی ہے۔ آپ تصویر کو اوپر یا گراف کے اندر شامل کر سکتے ہیں لیکن آپ اسپریڈشیٹ میں کام کر رہے ہیں اس لیے کوئی صف بندی کی خصوصیات نہیں ہیں۔