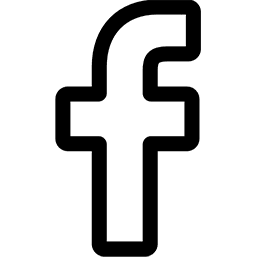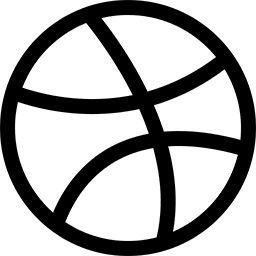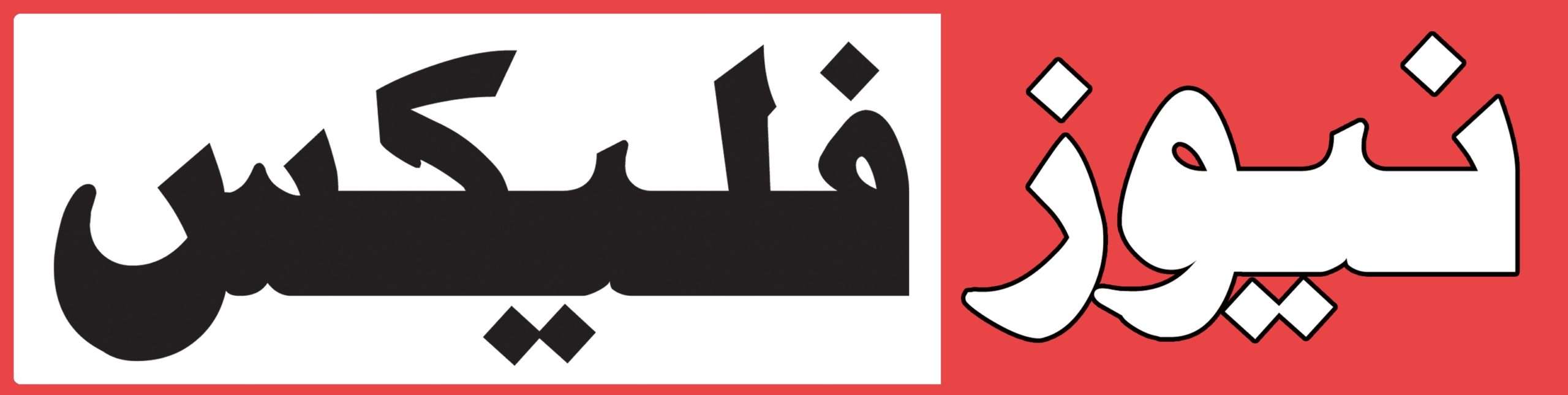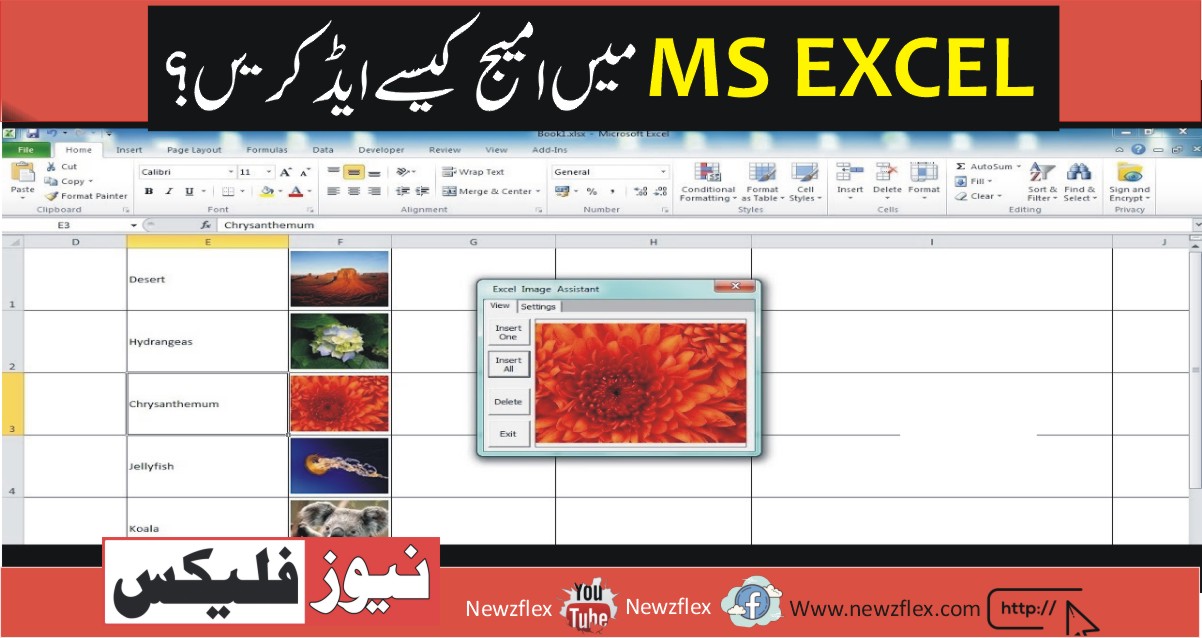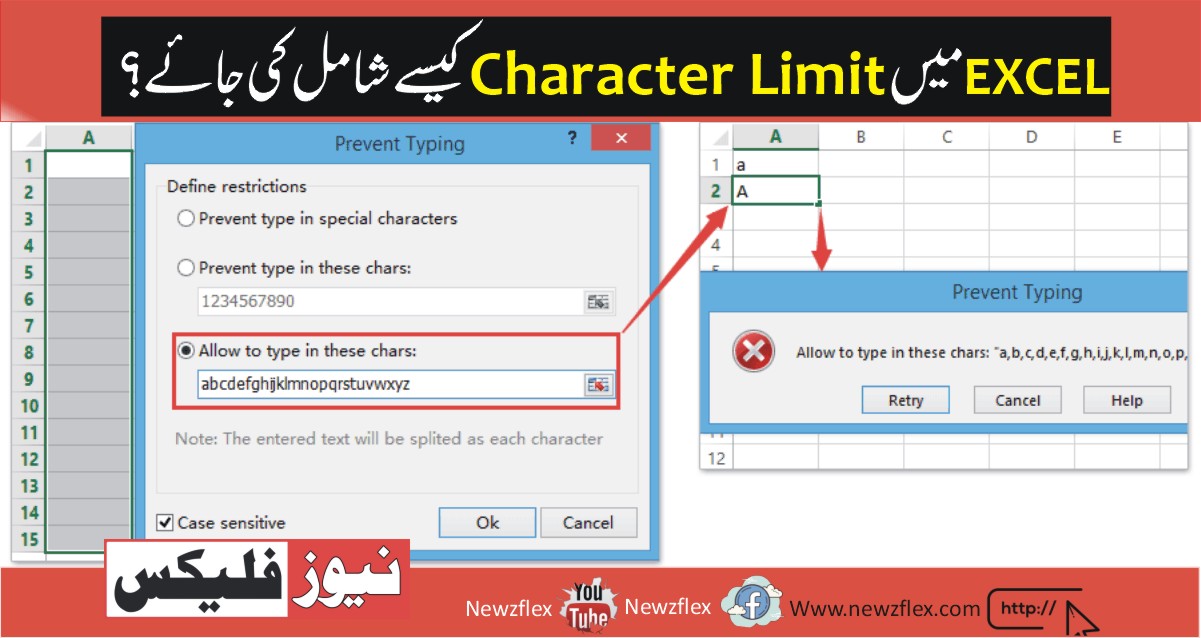
How to Add a Character Limit to Cells in Excel
An Excel sheet isn’t always accustomed process data. The row and column layout are useful to presenting and managing an outsized amount of data and Excel’s features make it possible to use a spreadsheet as an information collection tool.
Excel offers some features that allow you to use it as a form that other users can fill in but if you have got to enter instructions for filling the shape in, into the spreadsheet, it’s visiting get messy. An easier thanks to confirm you get the proper data is to feature limits and restrictions to a cell. Any data or value that falls outside the limit are going to be rejected.
The Character Limit For Cells in Excel
You can set a personality limit for cells in Excel. This limit works so the worth entered could be a minimum number of characters long, or it’s now not than a particular number of characters.
It’s useful for when a user must input a number, postcode, or similar.
- Open the Excel file you would like to feature character limits too.
- Select the cells/columns/rows that the limit is added to.
- Go to the Data Tab.
- Click the ‘Data Validation button on the info Tools toolbox.
- Go to the Settings Tab.
- Open the ‘Allow’ dropdown and choose ‘Text length’.
- Open the ‘Data’ dropdown and choose limiting criteria. To limit it to a specific number, select
- ‘Less than or equal to’.
- To set the utmost value, enter a value within the Maximum field.
- Click Ok.
Add Tooltip for the Character Limit
A user won’t be able to tell if a cell encompasses a character limit so adding a tooltip will help them.
- Select the cells/columns/rows with the character limit.
- Go to the Data Tab.
- Click Data Validation.
- Select the Input Message tab.
- Enable the ‘Show input message when the cell is selected’ option.
- In the title field, enter a subject for the tooltip.
- Enter a message within the ‘Input message’ field.
- Click OK.
Add Error Message
When a user enters a worth that doesn’t meet the character limits of the cell, they’ll see a slip. Unfortunately, the error message is generic and doesn’t tell the user why the worth wasn’t excepted. you’ll modify it therefore the user knows what’s wrong.
- Select the cell/column/rows with the character limit.
- Go to the Data tab on the ribbon.
- Click Data Validation.
- Go to the Error Message box.
- Enable the ‘Show error alert after invalid data is entered’ option.
- Enter a title for the alert within the ‘Title’ field.
- Enter a message that tells the user what variety of data to enter within the Error Message field.
The Bottom Line
You can add an upper, or lower character limit to cells, or enter a certain number of characters that a user must enter so as for the worth to be accepted. undergo the assorted options and add the type of knowledge limit you wish for a cell or column or row.
ایکسل میں سیلز میں کریکٹر کی حد کیسے شامل کی جائے۔
ایکسل شیٹ ہمیشہ ڈیٹا پر کارروائی کرنے کے لیے استعمال نہیں ہوتی۔ قطار اور کالم کی ترتیب بہت زیادہ معلومات کو پیش کرنے اور اس کا نظم کرنے کا ایک مفید طریقہ ہے اور ایکسل کی خصوصیات اسپریڈ شیٹ کو ڈیٹا اکٹھا کرنے کے ٹول کے طور پر استعمال کرنا ممکن بناتی ہیں۔
ایکسل کچھ خصوصیات پیش کرتا ہے جو آپ کو اسے ایک فارم کے طور پر استعمال کرنے کی اجازت دیتا ہے جسے دوسرے صارف بھر سکتے ہیں لیکن اگر آپ کو اسپریڈ شیٹ میں فارم بھرنے کے لیے ہدایات درج کرنی پڑیں، تو یہ گڑبڑ ہو جائے گی۔یہ یقینی بنانے کا ایک آسان طریقہ ہے کہ آپ کو صحیح ڈیٹا مل گیا ہے سیل میں حدود اور پابندیاں شامل کرنا ہے۔ کوئی بھی ڈیٹا یا قدر جو حد سے باہر ہو اسے مسترد کر دیا جائے گا۔
ایکسل میں سیلز کے لیے کریکٹر کی حد
آپ ایکسل میں سیلز کے لیے کریکٹر کی حد مقرر کر سکتے ہیں۔ یہ حد کام کرتی ہے تاکہ درج کی گئی قدر حروف کی کم از کم تعداد لمبی ہو، یا یہ حروف کی ایک مخصوص تعداد سے زیادہ نہ ہو۔
نمبر 1: یہ اس کے لیے مفید ہے جب صارف کو فون نمبر، یا زپ کوڈ، یا اس سے ملتا جلتا ان پٹ کرنا ضروری ہے۔
نمبر 2: ایکسل فائل کو کھولیں جس میں آپ حروف کی حدیں شامل کرنا چاہتے ہیں۔
نمبر 3: سیلز/کالم/قطاریں منتخب کریں جن میں حد شامل کی جائے گی۔
نمبر 4: ڈیٹا ٹیب پر جائیں۔
نمبر 5: ڈیٹا ٹولز ٹول باکس پر ‘ڈیٹا توثیق’ بٹن پر کلک کریں۔
نمبر 6: ترتیبات کے ٹیب پر جائیں۔
نمبر 7: ‘اجازت دیں’ ڈراپ ڈاؤن کھولیں اور ‘متن کی لمبائی’ کو منتخب کریں۔
نمبر 8: ‘ڈیٹا’ ڈراپ ڈاؤن کھولیں اور محدود معیار منتخب کریں۔ اسے کسی خاص تعداد تک محدود کرنے کے لیے، ‘اس سے کم یا اس کے برابر’ کو منتخب کریں۔
نمبر 9: زیادہ سے زیادہ قدر مقرر کرنے کے لیے، زیادہ سے زیادہ فیلڈ میں ایک قدر درج کریں۔
نمبر10: اوکے پر کلک کریں۔
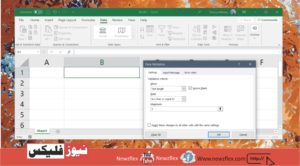
How to add a character limit to cells in Excel
حروف کی حد کے لیے ٹول ٹِپ شامل کریں۔
صارف یہ نہیں بتا سکے گا کہ آیا سیل میں حروف کی حد ہے لہذا ٹول ٹپ شامل کرنے سے ان کی مدد ہوگی۔
نمبر1 : حروف کی حد کے ساتھ سیلز/کالم/قطاریں منتخب کریں۔
نمبر 2: ڈیٹا ٹیب پر جائیں۔
نمبر 3: ڈیٹا کی توثیق پر کلک کریں۔
نمبر 4: ان پٹ میسج ٹیب کو منتخب کریں۔
نمبر 5: ‘سیل منتخب ہونے پر ان پٹ پیغام دکھائیں’ آپشن کو فعال کریں۔
نمبر 6: عنوان کے خانے میں، ٹول ٹپ کے لیے ایک مضمون درج کریں۔
نمبر 7: ‘ان پٹ میسج’ فیلڈ میں ایک پیغام درج کریں۔
نمبر 8: ٹھیک ہے پر کلک کریں۔
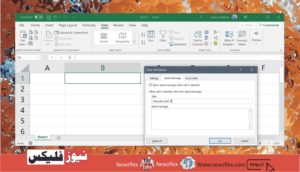
How to add a character limit to cells in Excel
غلطی کا پیغام شامل کریں۔
جب کوئی صارف ایک ایسی قدر داخل کرتا ہے جو سیل کی کریکٹر کی حدود کو پورا نہیں کرتی ہے، تو اسے ایک خرابی نظر آئے گی۔ بدقسمتی سے، غلطی کا پیغام عام ہے اور صارف کو یہ نہیں بتاتا کہ قیمت کو کیوں نہیں چھوڑا گیا۔ آپ اس میں ترمیم کر سکتے ہیں تاکہ صارف کو معلوم ہو کہ کیا غلط ہے۔
نمبر 1: حروف کی حد کے ساتھ سیل/کالم/قطاریں منتخب کریں۔
نمبر 2: ربن پر ڈیٹا ٹیب پر جائیں۔
نمبر 3: ڈیٹا کی توثیق پر کلک کریں۔
نمبر 4: ایرر میسج باکس پر جائیں۔
نمبر 5: ‘غلط ڈیٹا داخل ہونے کے بعد ایرر الرٹ دکھائیں’ آپشن کو فعال کریں۔
نمبر 6: ‘ٹائٹل’ فیلڈ میں الرٹ کے لیے ایک عنوان درج کریں۔
نمبر 7: ایک پیغام درج کریں جو صارف کو بتائے کہ ایرر میسج فیلڈ میں کس قسم کا ڈیٹا داخل کرنا ہے۔
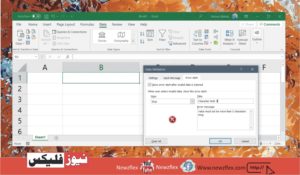
How to add a character limit to cells in Excel
نتیجہ
آپ سیلز میں اوپری، یا نچلے حروف کی حد شامل کر سکتے ہیں، یا حروف کی وہ قطعی تعداد درج کر سکتے ہیں جو صارف کو قدر کو قبول کرنے کے لیے درج کرنا ضروری ہے۔ مختلف اختیارات کے ذریعے جائیں اور سیل یا کالم یا قطار کے لیے آپ کو مطلوبہ ڈیٹا کی حد شامل کریں۔