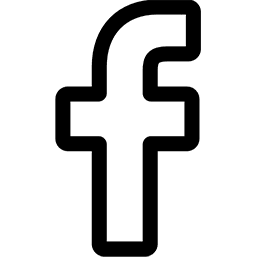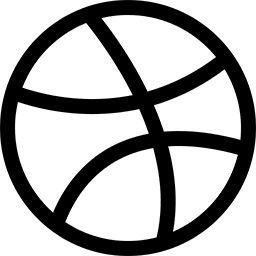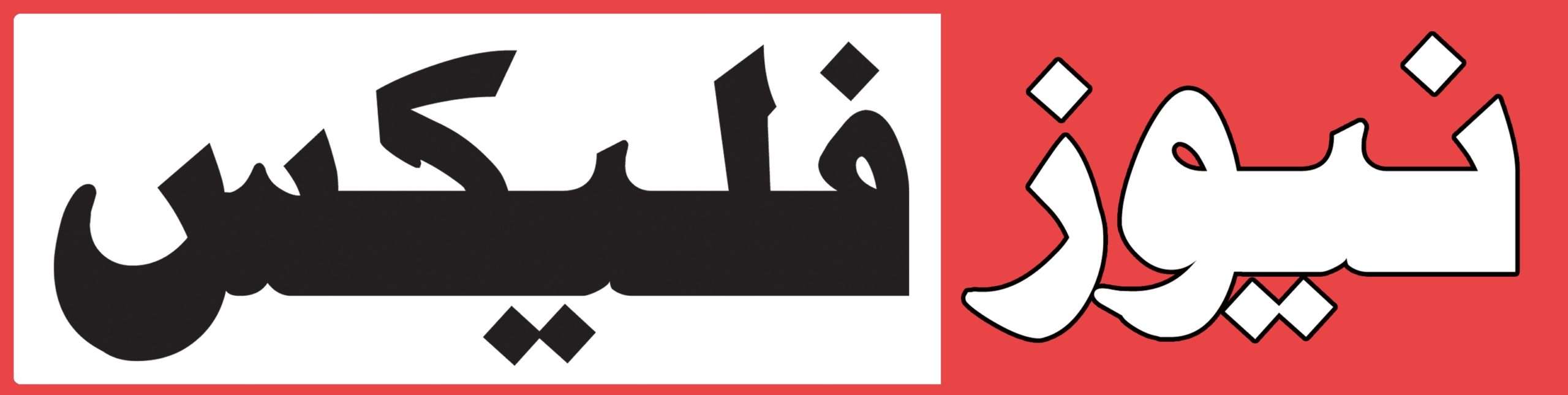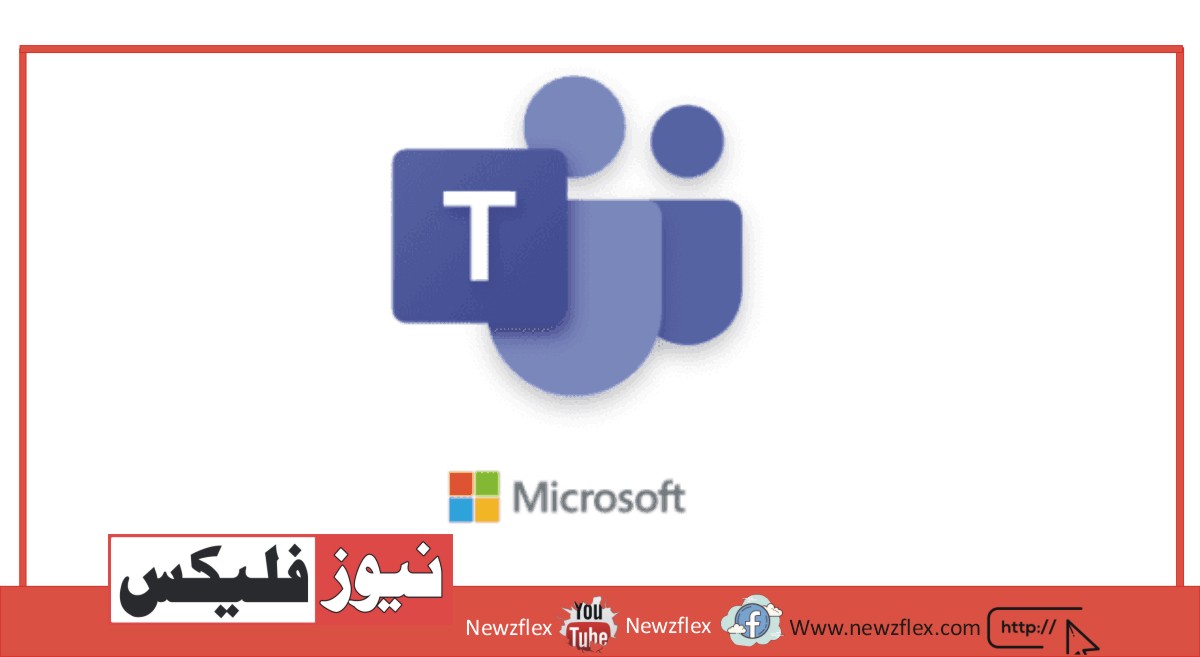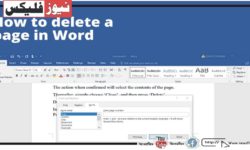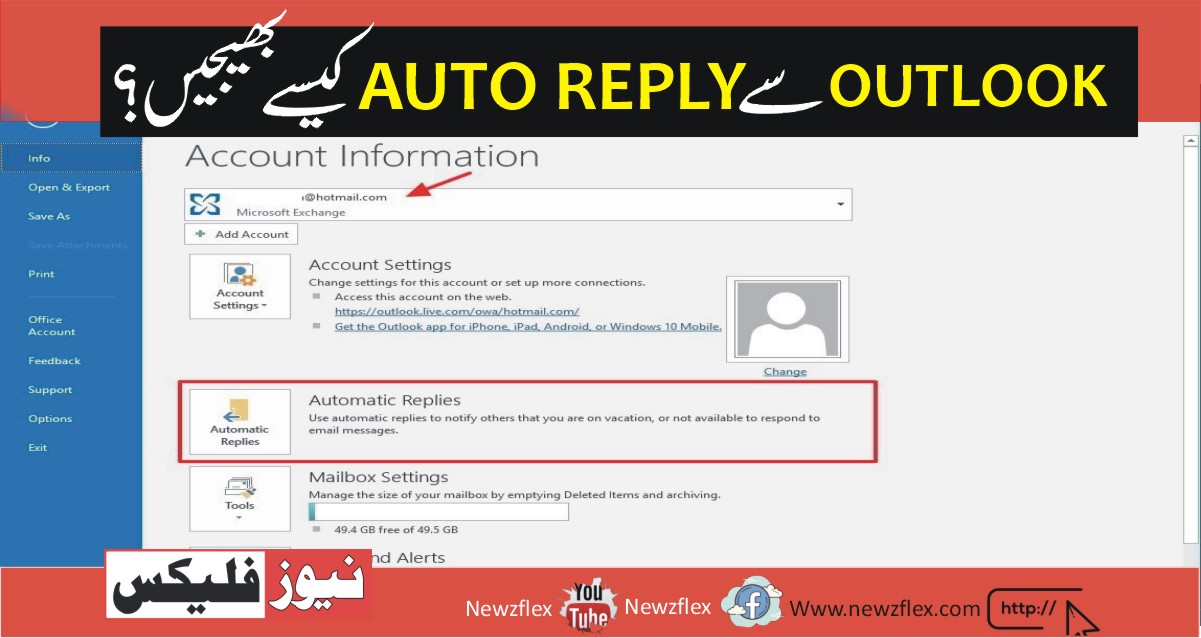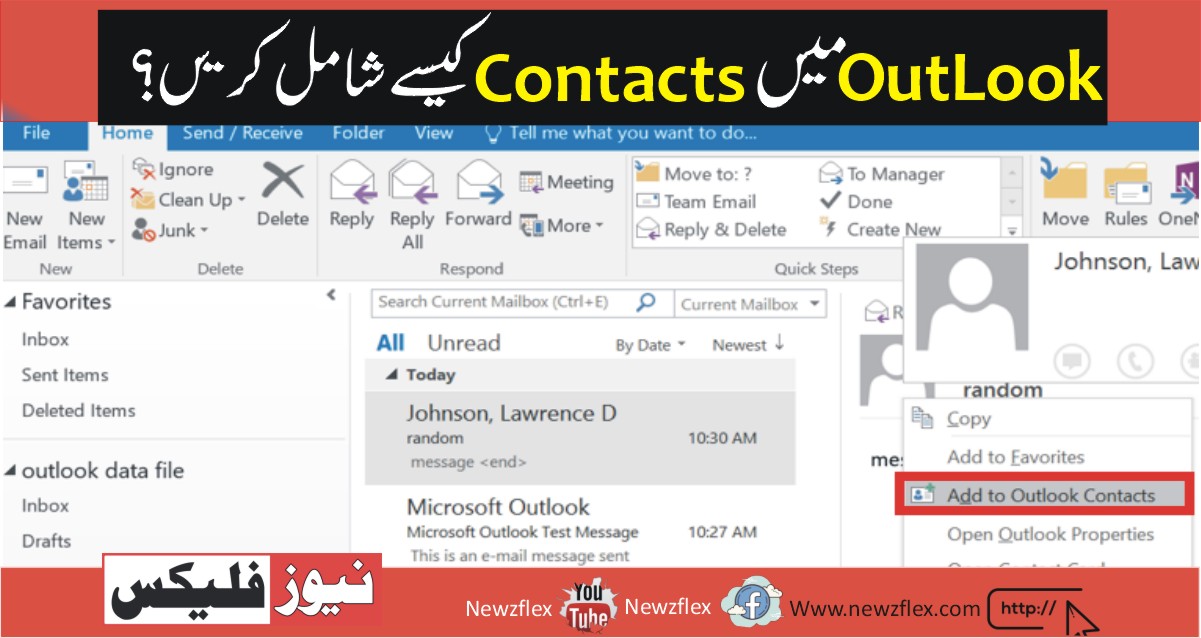
How to Add Contacts to Outlook
Outlook is Microsoft’s email app. The desktop version is bundled with Microsoft 365 but it’s also a stand-alone web app. The desktop version of Outlook is kind of old and has a powerful list of features while the online app is fairly basic, free, and pales compared to its desktop counterpart.
Outlook can send emails, manage events, and manage contacts. once you email someone or receive an email in Outlook, the e-mail address is saved and offered as a suggestion after you compose an email. This email address exists as just that; an email with nothing else related to it e.g. a reputation or telephone number.
Add Contacts to Outlook
An email address is all you would like to send an email but Outlook can save more information to a contact. The more information you raise a contact, the better it’ll be for you to seek out it later e.g., adding a workplace will allow you to seek out and email everyone that works for a selected organization.
1. Add contacts to Outlook – Web
The Outlook web app is basic but you’ll add contacts thereto and they will save and sync to your Outlook account.
- Visit Outlook web in your browser.
- Click the People icon within the sidebar.
- Click the New Contact button at the highest left.
- Enter a name, email, signal, photo, etc., for the contact.
- Click Create to save lots of the contact.
2. Add Contacts to Outlook – Desktop
Adding contacts to Outlook from the desktop app is simple but you ought to know that it isn’t saved online unless you’ve configured an Outlook or Live account within the app.
- Open Outlook on your desktop.
- Click the people button on the underside.
- Click the New Contact button at the highest left.
- Enter information for the contact.
- Click Create.
3. Add Contacts to Outlook – Mobile Apps
Outlook’s mobile apps can add contacts but from the contacts that are already saved to your phone’s contacts app.
- Open Outlook on your phone.
- Go to the search tab.
- Click Create at the highest right of the People section.
- Allow Outlook access to your phone’s contacts.
- Select a contact and add it.
The Bottom Line
Adding contacts to Outlook is straightforward but it’s important to know when the app will sync contacts and when it’ll store them. On phones, the contacts come from your device so it’s up to the device to own a built-in backup/sync solution. On the desktop, the contacts are stored locally by may be exported to an email account that’s configured on the app.
آؤٹ لک میں رابطے کیسے شامل کریں۔
آؤٹ لک مائیکروسافٹ کی ای میل ایپ ہے۔ ڈیسک ٹاپ ورژن مائیکروسوفٹ 365 کے ساتھ بنڈل ہے لیکن یہ ایک اسٹینڈ اکیلے ویب ایپ بھی ہے۔ آؤٹ لک کا ڈیسک ٹاپ ورژن کافی پرانا ہے اور اس میں خصوصیات کی ایک متاثر کن فہرست ہے جبکہ ویب ایپ اپنے ڈیسک ٹاپ ہم منصب کے مقابلے میں کافی بنیادی، مفت اور ہلکی ہے۔
آؤٹ لک ای میلز بھیج سکتا ہے، ایونٹس کا نظم کر سکتا ہے، اور رابطوں کا نظم کر سکتا ہے۔ جب آپ کسی کو ای میل کرتے ہیں یا آؤٹ لک میں ای میل وصول کرتے ہیں، تو ای میل ایڈریس کو محفوظ کیا جاتا ہے اور جب آپ ای میل تحریر کرتے ہیں تو اسے بطور تجویز پیش کیا جاتا ہے۔ یہ ای میل ایڈریس اسی طرح موجود ہے؛ ایک ای میل جس کے ساتھ کوئی اور چیز وابستہ نہیں ہے جیسے ایک نام یا فون نمبر۔
آؤٹ لک میں رابطے شامل کریں۔
ای میل بھیجنے کے لیے آپ کو صرف ایک ای میل ایڈریس کی ضرورت ہوتی ہے لیکن آؤٹ لک کسی رابطے میں مزید معلومات محفوظ کر سکتا ہے۔ آپ کسی رابطے میں جتنی زیادہ معلومات شامل کریں گے، آپ کے لیے اسے بعد میں تلاش کرنا اتنا ہی آسان ہو جائے گا جیسے کہ کام کی جگہ شامل کرنے سے آپ ہر اس شخص کو تلاش اور ای میل کر سکیں گے جو کسی خاص تنظیم کے لیے کام کرتا ہے۔
نمبر1: آؤٹ لک – ویب میں رابطے شامل کریں۔
آؤٹ لک ویب ایپ بنیادی ہے لیکن آپ اس میں رابطے شامل کر سکتے ہیں اور وہ آپ کے آؤٹ لک اکاؤنٹ میں محفوظ اور مطابقت پذیر ہوں گے۔
نمبر 1: اپنے براؤزر میں آؤٹ لک ویب پر جائیں۔
نمبر 2: سائیڈ بار میں لوگ آئیکن پر کلک کریں۔
نمبر 3: اوپر بائیں طرف نیا رابطہ بٹن پر کلک کریں۔
نمبر 4: رابطہ کے لیے نام، ای میل، فون نمبر، تصویر وغیرہ درج کریں۔
نمبر 5: رابطہ محفوظ کرنے کے لیے تخلیق پر کلک کریں۔
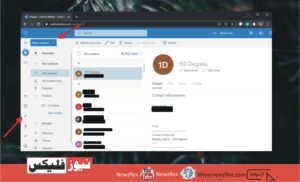
How to add contacts to Outlook
نمبر2: آوٹ لک – ڈیسک ٹاپ میں رابطے شامل کریں۔
ڈیسک ٹاپ ایپ سے آؤٹ لک میں رابطوں کو شامل کرنا آسان ہے لیکن آپ کو معلوم ہونا چاہیے کہ یہ آن لائن محفوظ نہیں ہوتا جب تک کہ آپ ایپ میں آؤٹ لک یا لائیو اکاؤنٹ تشکیل نہ دیں۔
نمبر 1: اپنے ڈیسک ٹاپ پر آؤٹ لک کھولیں۔
نمبر 2: نیچے لوگوں کے بٹن پر کلک کریں۔
نمبر 3: اوپر بائیں طرف نیا رابطہ بٹن پر کلک کریں۔
نمبر 4: رابطے کے لیے معلومات درج کریں۔
نمبر 5: بنائیں پر کلک کریں۔
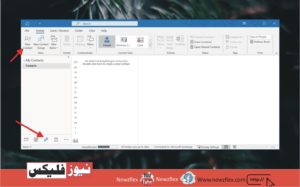
How to add contacts to Outlook
نمبر3: آوٹ لک – موبائل ایپس میں رابطے شامل کریں۔
آؤٹ لک کی موبائل ایپس رابطوں کو شامل کرسکتی ہیں لیکن ان رابطوں سے جو آپ کے فون کے رابطوں کی ایپ میں پہلے سے محفوظ ہیں۔
نمبر 1: اپنے فون پر آؤٹ لک کھولیں۔
نمبر 2: تلاش کے ٹیب پر جائیں۔
نمبر 3: لوگ سیکشن کے اوپری دائیں جانب تخلیق پر ٹیپ کریں۔
نمبر 4: آؤٹ لک کو اپنے فون کے رابطوں تک رسائی کی اجازت دیں۔
نمبر 5: ایک رابطہ منتخب کریں اور اسے شامل کریں۔
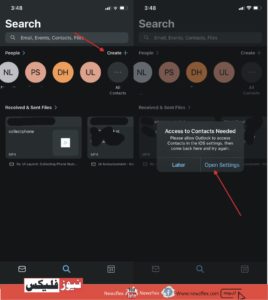
How to add contacts to Outlook
نتیجہ
آؤٹ لک میں روابط شامل کرنا آسان ہے لیکن یہ سمجھنا ضروری ہے کہ ایپ کب رابطوں کو ہم آہنگ کرے گی اور کب انہیں اسٹور کرے گی۔ فونز پر، رابطے آپ کے آلے سے آتے ہیں لہذا یہ آلہ پر منحصر ہے کہ وہ پہلے سے موجود بیک اپ/مطابقت پذیر حل کا حامل ہو۔ ڈیسک ٹاپ پر، رابطوں کو مقامی طور پر اسٹور کیا جاتا ہے جسے ایپ پر کنفیگر کردہ ای میل اکاؤنٹ میں ایکسپورٹ کیا جا سکتا ہے۔