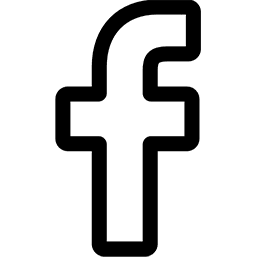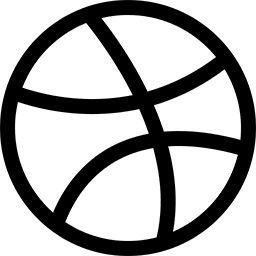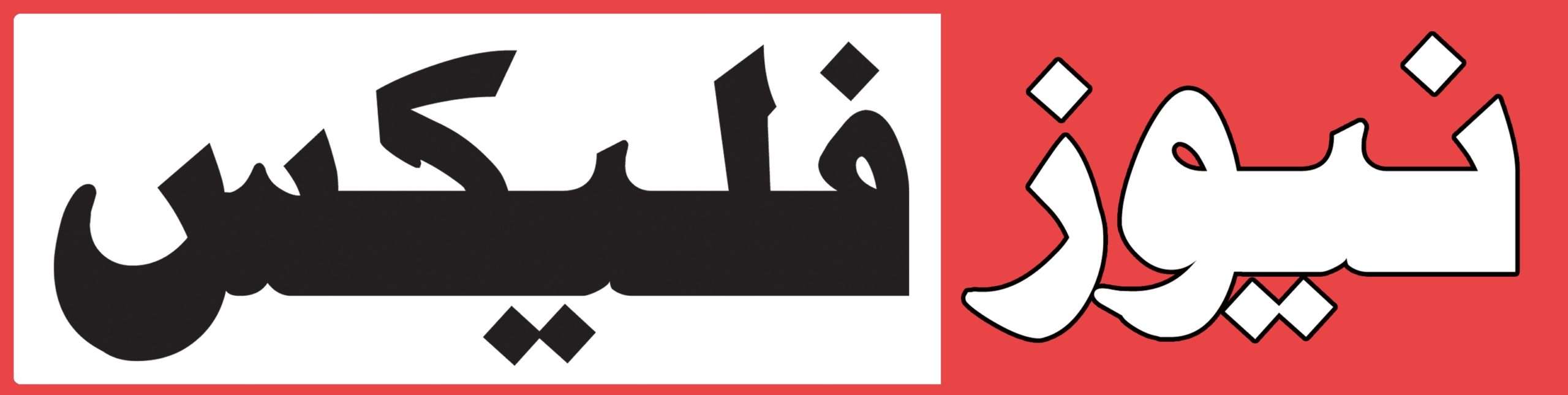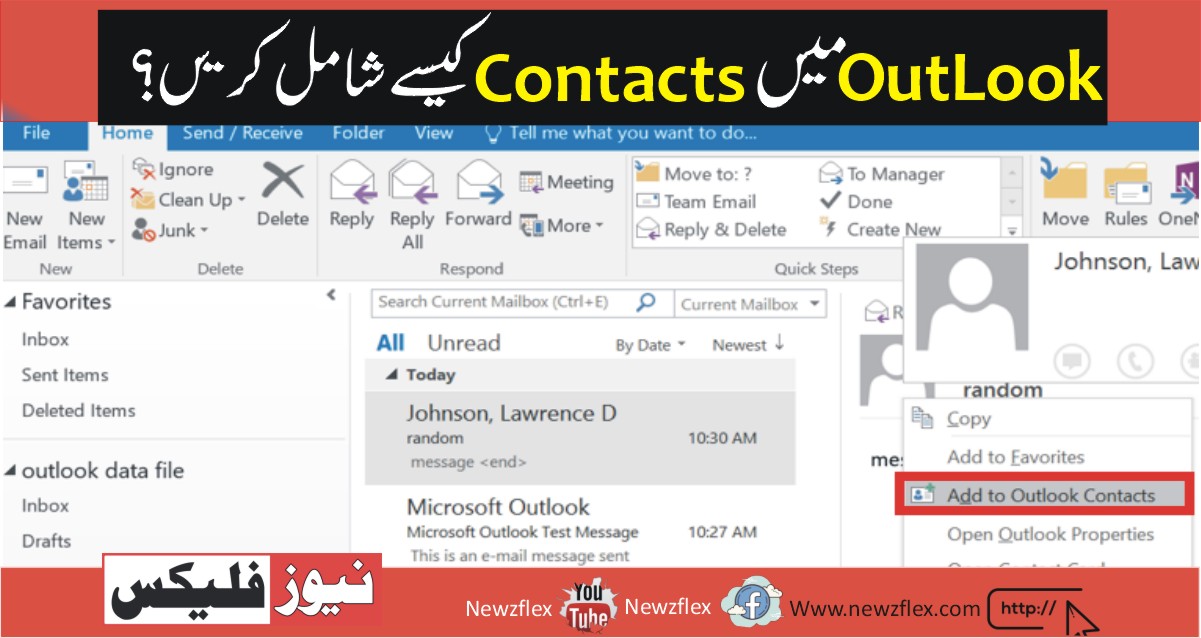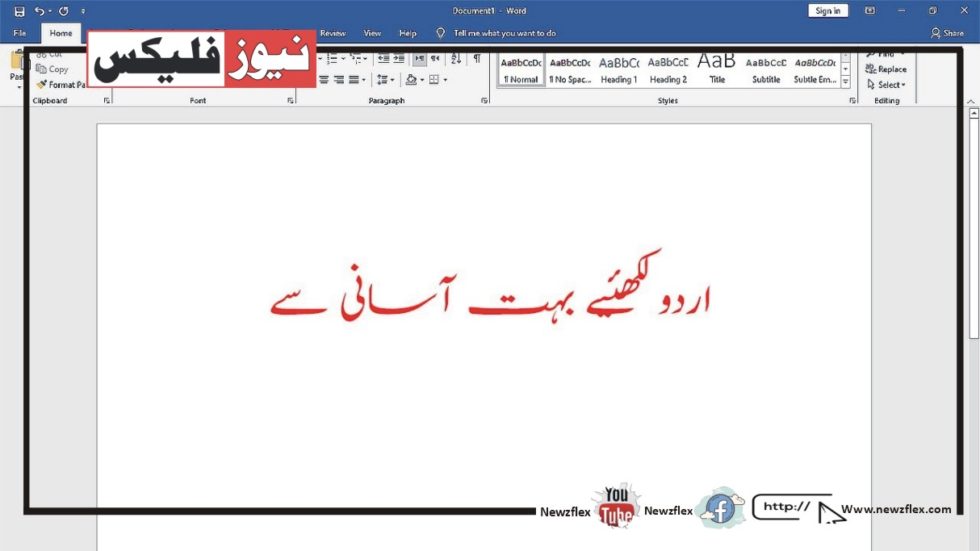
URDU TYPING in MS_WORD
Typing in Urdu in Microsoft Word requires configuring your computer to support the Urdu language and selecting the Urdu keyboard layout. Here’s how you can set up Urdu typing in MS Word:
For Windows:
- Enable Urdu Language:
a. Go to your computer’s “Settings” or “Control Panel.”b. Click on “Time & Language.”
c. Select “Language” from the left sidebar.
d. Under “Preferred languages,” click on “Add a language.”
e. Search for “Urdu” in the search bar and select it.
f. Click “Next” to install the Urdu language pack.
- Set Urdu as the Input Language:
a. After installing the Urdu language pack, return to the “Language” settings.
b. Under “Preferred languages,” click on “Urdu.”
c. Click on “Options.”
d. Under “Keyboards,” click “Add a keyboard” and select “Urdu (Pakistan).”
e. You can also set Urdu as the default input language by clicking “Urdu” and selecting “Set as default.”
- Configure Microsoft Word:
a. Open Microsoft Word.
b. Click on the language indicator on the Windows taskbar (usually located near the system tray) and select “Urdu (Pakistan)” as the input language.
c. You can now start typing in Urdu using the Urdu keyboard layout.
For Mac:
- Enable Urdu Language:
a. Go to your Mac’s “System Preferences.”b. Click on “Keyboard.”
c. Under the “Input Sources” tab, click the “+” button.
d. Search for “Urdu” in the search bar and select it.
e. Check the box for “Urdu” to add it to your input sources.
- Configure Microsoft Word:
a. Open Microsoft Word.b. Click on “Word” in the menu bar.
c. Select “Preferences.”
d. Under “Input Sources,” make sure the “Use the input source language” option is checked.
e. You can now switch your keyboard input to Urdu using the keyboard input switcher in the menu bar or by using the shortcut Ctrl + Space.
Following these instructions, you may type in Urdu in Microsoft Word on both Windows and Mac platforms. Choose the Urdu keyboard input and begin writing in Urdu using the setup’s preferred keyboard layout.