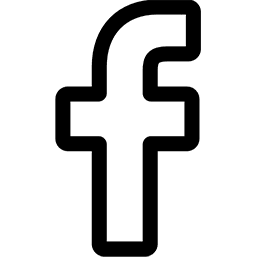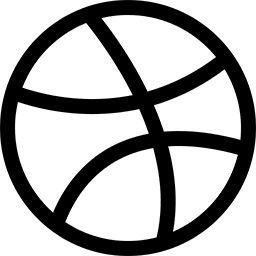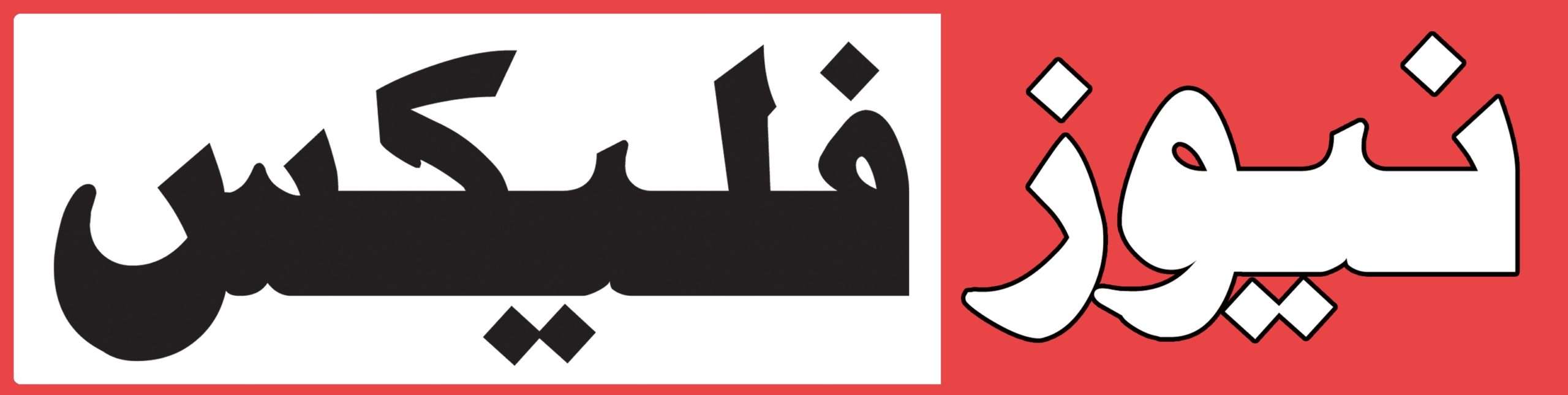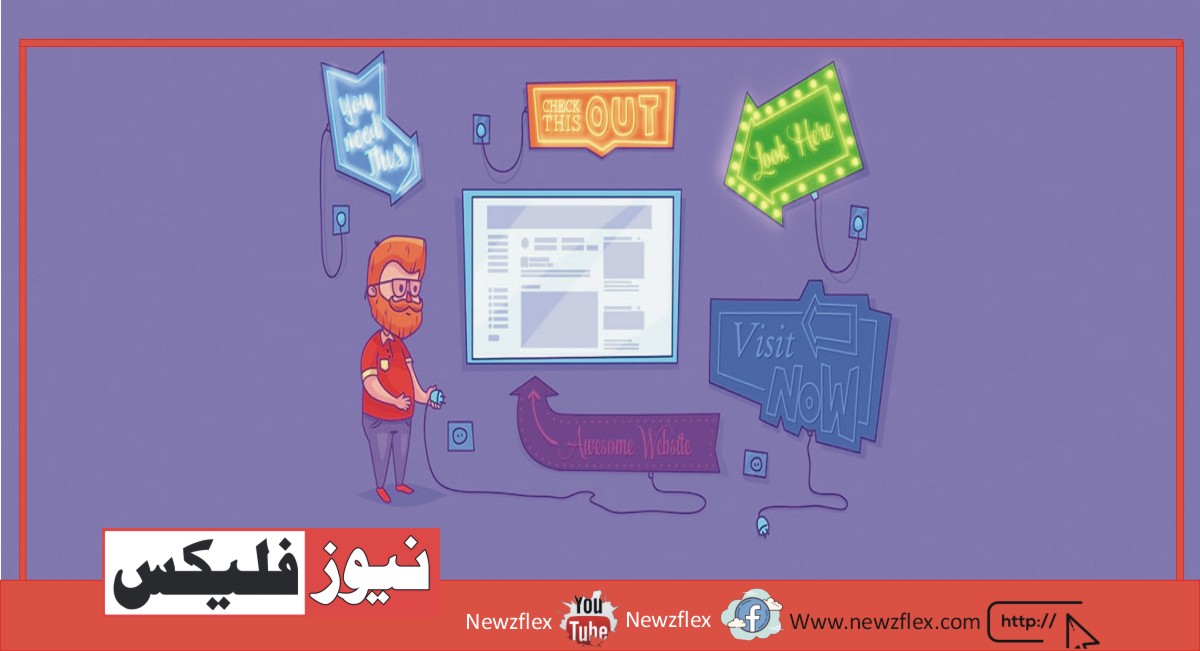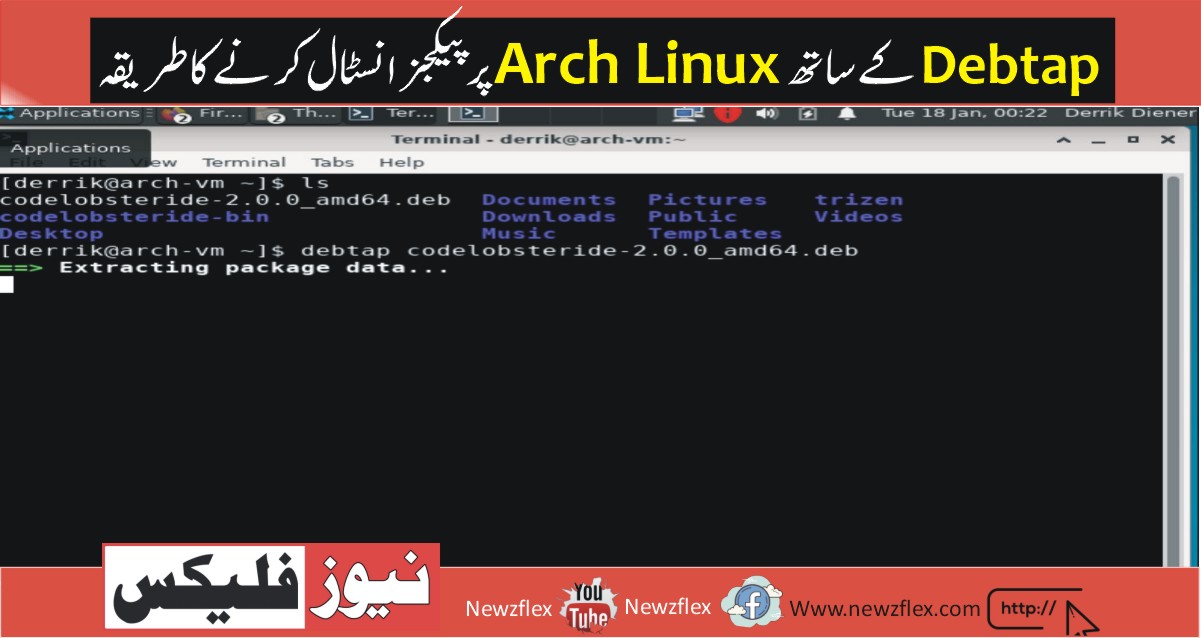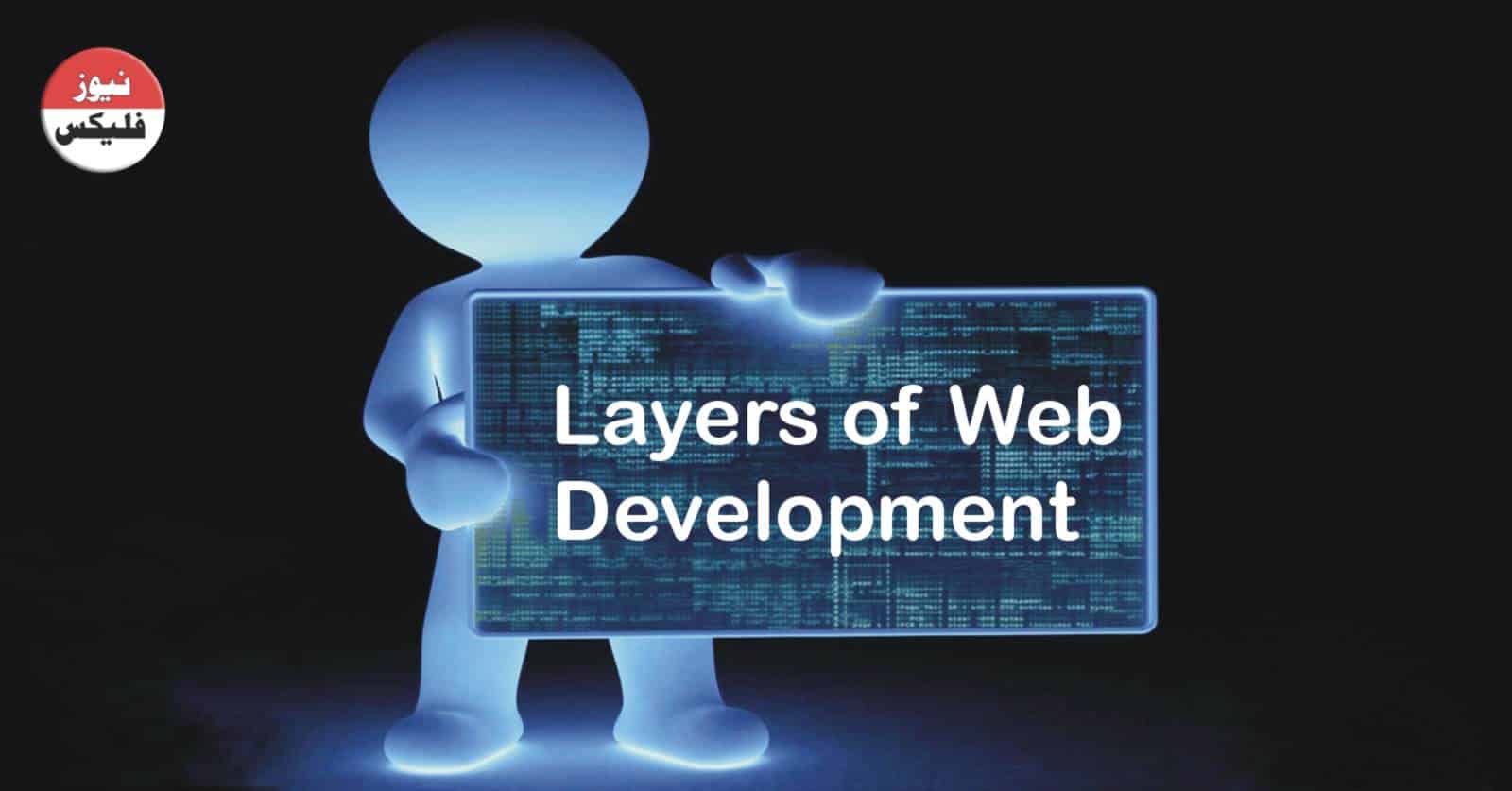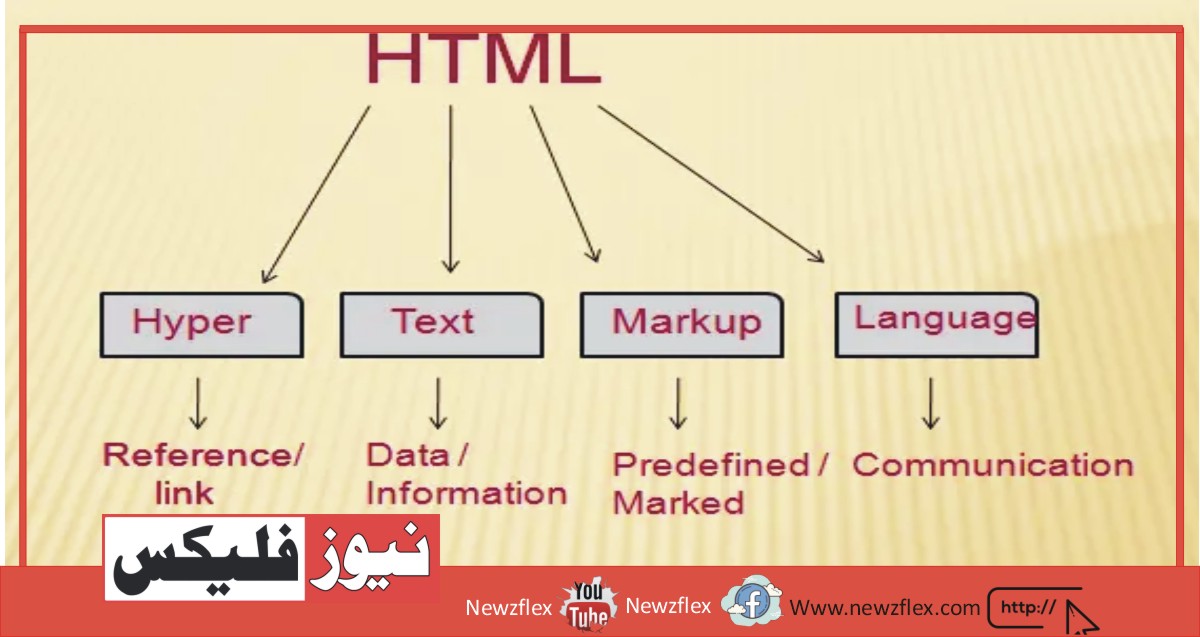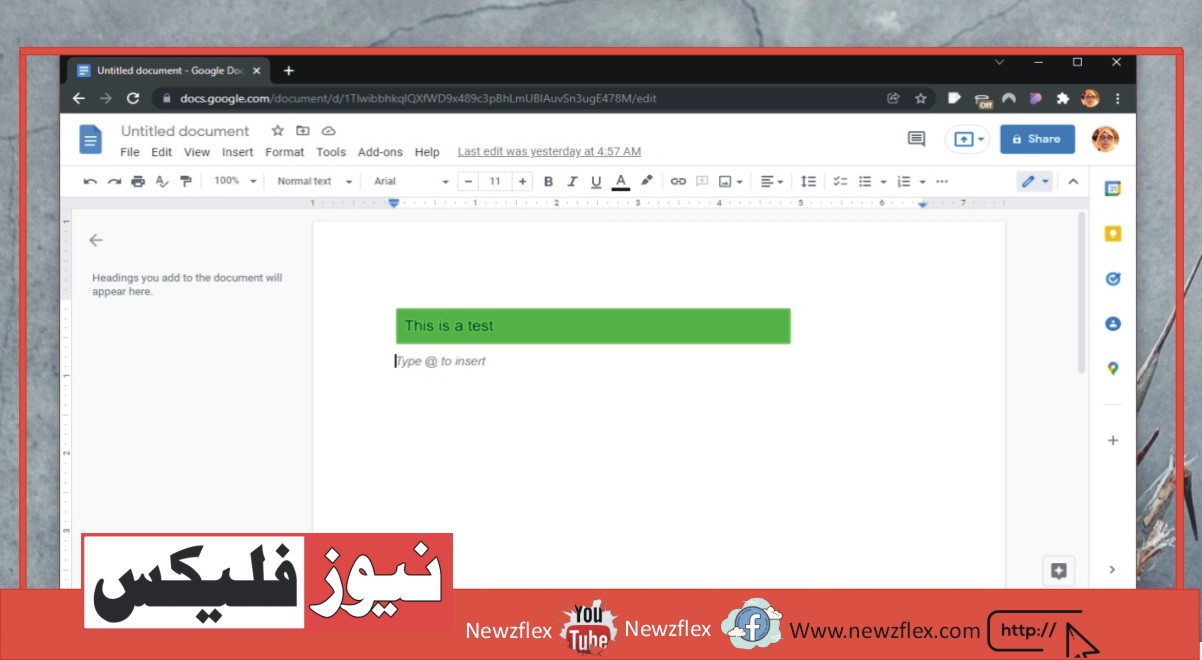
When you create a Google Docs file, you’ll start entering text in it straight away. It’s a word processor and by default, it’s set up so you’ll start working. The text that you just enter is in-line text. You’ll add other objects to a document, including, but not limited to text boxes.
The text box in Google Docs
A text box is a document element very much like graphs and pictures. It’s a self-contained area within the document that you just can enter text in. It’s great for styling a document e.g. If you wish to incorporate a snippet of supporting fact without interrupting the flow of what’s being written. Here’s how you’ll be able to insert a text box in Google Docs.
Insert a text box in Google Docs
To insert a text box in Google Docs, follow these steps.
- Open the Google Docs file that you just want to feature a text box to.
- Click where you would like to feature the text box.
- Visit Insert>Drawing>New.
- Select Text box from the toolbar at the top of the window that opens.
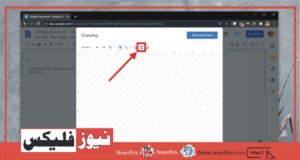
How to insert a text box in Google Docs
- Click and drag on the canvas to create the text box.
- Enter text in it.
- Click Save and close
- The text box is going to be inserted.
- You’ll be able to select the text box and edit the text in it.
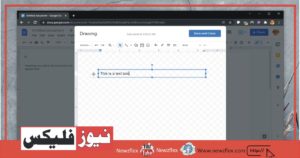
How to insert a text box in Google Docs
The format text box in Google Docs
The text box in Google Docs is often styled.
- Select the text box and a bar will appear with options to pick the box’s alignment.
- Click the more options button and you may see text wrapping options for the text box.
- Click the more options button and you’ll pick the size of the text box.
- All text controls e.g. bold, italics, color, font size, and font selection are available for the text within the text box.
- After you change the alignment/wrapping settings, additional settings for formatting the text box are going to be available.
- Select the box and click on the edit/pencil button to edit the box as a picture and you’ll be able to add a background color, among other things to that.
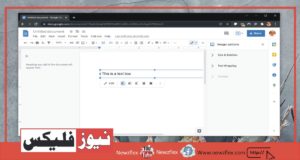
How to insert a text box in Google Docs
The Bottom Line
If you’ve been using Microsoft Word, the text box tool in Google Docs will seem incredibly basic to you. The text box in Google Docs is a picture but it’s a picture that you simply create and might edit within the app. If you browse the editor of a text box i.e., the Drawing box, you may find that you simply can even insert word art in it. It doesn’t really compare to the identical feature in Microsoft Word but it isn’t as basic as it seems either.
گوگل ڈاکس میں ٹیکسٹ باکس کیسے ایڈ کریں۔
جب آپ گوگل ڈاکس فائل بناتے ہیں، تو آپ فوراً اس میں متن درج کرنا شروع کر سکتے ہیں۔ یہ ایک ورڈ پروسیسر ہے اور بطور ڈیفالٹ، یہ سیٹ اپ ہے تاکہ آپ کام شروع کر سکیں۔ آپ جو متن داخل کرتے ہیں وہ ان لائن متن ہے۔ آپ کسی دستاویز میں دیگر اشیاء شامل کر سکتے ہیں، جوبشمول ٹیکسٹ باکسز تک محدود نہیں۔
گوگل ڈاکس میں ٹیکسٹ باکس
ٹیکسٹ باکس دستاویز کا عنصر ہوتا ہے جیسا کہ گرافس اور تصاویر۔ یہ دستاویز کے اندر ایک خود ساختہ علاقہ ہے جس میں آپ متن داخل کر سکتے ہیں۔ یہ دستاویز کو اسٹائل کرنے کے لیے بہت اچھا ہے، مثلاً، اگر آپ تحریر کی جانے والی چیزوں کے بہاؤ میں خلل ڈالے بغیر معاون حقائق کا ایک ٹکڑا شامل کرنا چاہتے ہیں۔ یہ ہے کہ آپ گوگل ڈاکس میں ٹیکسٹ باکس کیسے داخل کر سکتے ہیں۔
گوگل ڈاکس میں ٹیکسٹ باکس داخل کریں۔
گوگل ڈاکس میں ٹیکسٹ باکس داخل کرنے کے لیے، ان مراحل پر عمل کریں۔
نمبر1:گوگل ڈاکس فائل کو کھولیں جس میں آپ ٹیکسٹ باکس شامل کرنا چاہتے ہیں۔
نمبر2:جہاں آپ ٹیکسٹ باکس شامل کرنا چاہتے ہیں اس پر کلک کریں۔
نمبر3: “انسرٹ نیو ڈرائنگ” پر جائیں۔
نمبر4:کھلنے والی ونڈو کے اوپری حصے میں ٹول بار سے ٹیکسٹ باکس کو منتخب کریں۔
نمبر5:ٹیکسٹ باکس بنانے کے لیے کینوس پر کلک کریں اور کھینچیں۔
نمبر6:اس میں متن درج کریں۔
نمبر7:محفوظ کریں اور بند کریں پر کلک کریں۔
نمبر8:ٹیکسٹ باکس داخل کیا جائے گا۔
نمبر9:آپ ٹیکسٹ باکس کو منتخب کر سکتے ہیں اور اس میں موجود متن میں ترمیم کر سکتے ہیں۔
گوگل ڈاکس میں ٹیکسٹ باکس کو فارمیٹ کریں۔
گوگل ڈاکس میں ٹیکسٹ باکس کو اسٹائل کیا جا سکتا ہے۔
نمبر1:ٹیکسٹ باکس کو منتخب کریں اور باکس کی سیدھ کو منتخب کرنے کے اختیارات کے ساتھ ایک بار ظاہر ہوگا۔
نمبر2:مزید اختیارات کے بٹن پر کلک کریں اور آپ ٹیکسٹ باکس کے لیے ٹیکسٹ ریپنگ کے اختیارات دیکھیں گے۔
نمبر3:مزید اختیارات کے بٹن پر کلک کریں اور آپ ٹیکسٹ باکس کا سائز منتخب کر سکتے ہیں۔
نمبر4:تمام ٹیکسٹ کنٹرولز جیسے متن کے خانے میں متن کے لیے بولڈ، اٹالک، رنگ، فونٹ سائز، اور فونٹ کا انتخاب دستیاب ہے۔
نمبر5:جب آپ الائنمنٹ/ریپنگ سیٹنگز کو تبدیل کرتے ہیں تو ٹیکسٹ باکس کو فارمیٹ کرنے کے لیے اضافی سیٹنگز دستیاب ہوں گی۔
نمبر6:باکس کو منتخب کریں اور تصویر کے طور پر باکس میں ترمیم کرنے کے لیے ترمیم/پنسل کے بٹن پر کلک کریں اور آپ اس میں دیگر چیزوں کے علاوہ ایک پس منظر کا رنگ بھی شامل کر سکیں گے۔
نتیجہ
اگر آپ مائیکروسافٹ ورڈ استعمال کر رہے ہیں تو، گوگل ڈاکس میں ٹیکسٹ باکس ٹول آپ کے لیے ناقابل یقین حد تک بنیادی لگے گا۔ گوگل ڈاکس میں ٹیکسٹ باکس ایک تصویر ہے لیکن یہ ایک ایسی تصویر ہے جسے آپ تخلیق کرتے ہیں اور ایپ میں ترمیم کر سکتے ہیں۔ اگر آپ ٹیکسٹ باکس کے ایڈیٹر یعنی ڈرائنگ باکس کو دیکھیں تو آپ کو معلوم ہوگا کہ آپ اس میں ورڈ آرٹ بھی ڈال سکتے ہیں۔ یہ واقعی مائیکروسافٹ ورڈ میں ایک ہی خصوصیت سے موازنہ نہیں کرتا ہے لیکن یہ اتنا بنیادی نہیں ہے جتنا لگتا ہے۔