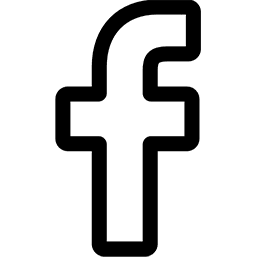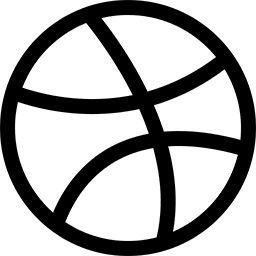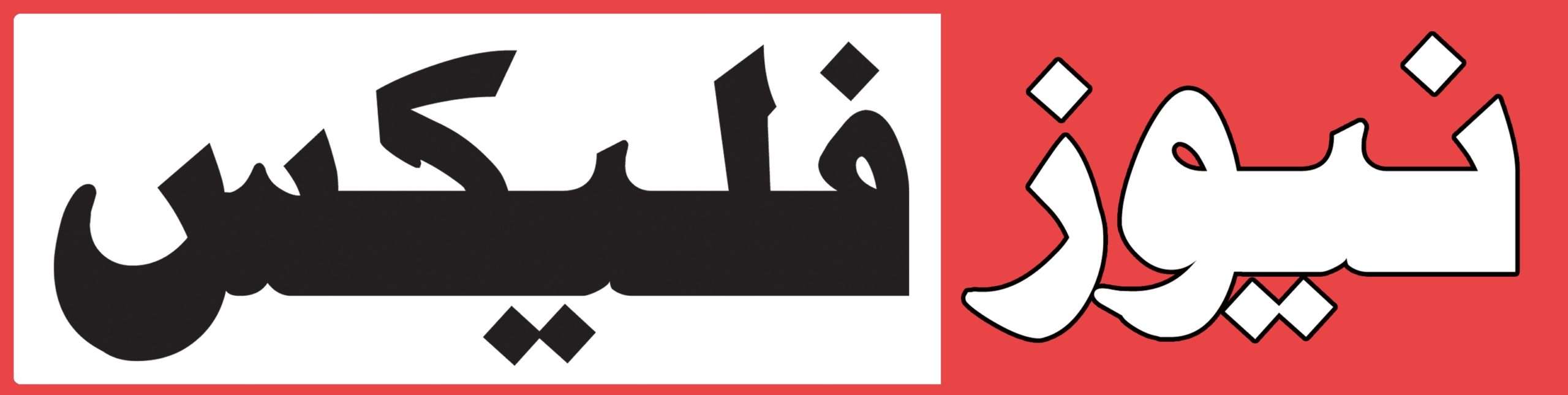6 Ways to Fix iPhone Stuck On Apple Logo
Resetting your iPhone solves a lot of issues, some of which are serious. It resets your device’s storage and settings to rebuild error-free phone files from scratch.
After a reset, your iPhone could periodically become stuck on the Apple logo. In this scenario, your iPhone will be stuck at the Apple logo screen no matter what you do.
Some consumers report experiencing this issue after returning their iPhones to factory settings. There are a few things you can do to see if they help your phone, even though the precise cause of the issue is unknown.
This attempts to resolve your iPhone stuck on the Apple logo after resetting all settings by testing a couple of universal remedies on your device.
What makes an iPhone that is stuck on the Apple logo and won’t switch on?
My iPhone is stuck on the Apple logo. Why? You need to know why your iPhone is stuck at the Apple logo.
We have identified a few potential reasons why the smartphone is stuck on the logo and won’t install the operating system. Our investigation indicates that the following is the reason your iPhone is stuck on the white or black Apple logo:
iTunes restore: Have you recently tried to use iTunes to restore your iPhone? When used on an unstable internet connection, iPhones have the potential to shatter and overheat due to the white or black Apple logo.
iOS updates: There is still discussion about the most recent iOS 16 improvements. The most recent iOS system upgrade caused your iPhone to malfunction.
Jailbreak: We have some terrible news if you’ve been trying to jailbreak your iPhone. Your iPhone is likely stuck on the Apple logo because you may have jailbroken it improperly.
Errors in data transmission: A bad data transfer can harm almost any piece of equipment. A poor connection or corrupted files caused the transfer to stop while you were loading data onto your iPhone.
The causes of this problem are all the previously listed issues. But don’t worry just yet. Install Tenorshare Reiboot to resolve the issue if you encounter it.
Is your iPhone stuck on the Apple logo? The most incredible solutions to the “iPhone stuck on Apple logo” problem are listed here.
1. Reinstall iOS System: After a force restart, you should think about reinstalling iOS if the problem persists, such as “iPhone stuck on Apple logo iPhone 11.” IOS likely became corrupted because your iPhone froze during an update.
Connect your computer to your iPhone. Launch Finder first if you are on macOS Catalina or a later version. Launch iTunes on your Windows or Mac running macOS Mojave.
Using Finder or iTunes, locate your iPhone. After connecting it as described above, hold down the different buttons on your iPhone until it enters recovery mode and shows a computer icon.
From the list of update or restoration options, choose Update. Your computer will download and reinstall iOS without erasing any of your data.
2. Force Restart Your iPhone [Low Success Rate]: Occasionally, you may encounter the problem of your iPhone “not turning on.” One of the primary methods to return it to its normal state is to force a restart as soon as feasible!
Restarting your phone will restore it to its original configuration. First, in two simple steps, let’s see how to fix the iPhone X stuck on the Apple logo.
iPhone 6 and previous models:
If you have an iPhone 6 or older model, you must force restart the device by pressing the “Home” and “Sleep/Wake” keys simultaneously until the Apple logo vanishes from the screen.
iPhone 7 series:
On an iPhone 7 Series, you have to hold down the Sleep/Wake and Volume Up buttons until the Apple logo stops flashing on the screen.
iPhone 8/8 Plus versions and above:
Before letting go of the “Volume Up” button, firmly press and hold it. Then, press the “Volume Down” button to repeat the procedure. After that, hold down the power button until the Apple logo disappears from your screen.
3. To fix an iPhone stuck on the Apple logo quickly and without losing any data, use system repair programs:
If none of those solutions resolves the problem of your iPhone not booting past the Apple logo, you can try using a third-party program. Tenorshare ReiBoot is one of the most excellent tools for resolving issues with iPhones that won’t boot past the Apple logo. It is possible to fix many software bugs on your iPhone with this tool.
Tenorshare ReiBootcan repairs about 150 technical issues with iPhones and enhances their performance without erasing your data.
You may enter and leave iPhone recovery mode with a single click. You can utilize this functionality entirely for free with ReiBoot.
Step 1: After downloading the software, install it on your computer. Use a USB cord to connect your iPhone to your computer.
Step 2: Choose the Repair Operating System button from the main program interface.
Step 3: Select Fix Now from the screen that appears.
Step 4: Click the Download option to start downloading the firmware for your iPhone.
Step 5: After downloading the firmware, let it fix your iPhone. Clicking Done will cause your phone to function flawlessly.
Your iPhone’s problems and glitches are now fixed.
4. Try a Recovery Mode to Restore iPhone [May Data Loss]: If your iPhone won’t turn on, one alternative is to perform a factory restore. If you select this option, all of the data on your phone will be removed. It will be much easier to restore your data later if you back it up on your iPhone to your computer or iCloud.
To complete a factory restore, enter Recovery Mode as directed in the sections before this one. But instead of updating your iPhone, you should now select the Restore option on your PC. We advise you to consider all other options before taking this action.
5. Perform a DFU Restore [Complicated]: To get rid of an iPhone stuck on the Apple logo, you can put your device in DFU mode. Using the method that follows will depend on the model of your iPhone.
iPhone XS, XS Max, XR, and XS:
Launch iTunes on your PC after connecting to the iPhone.
Press and hold the “Power,” “Volume Up,” and “Volume Down” keys until the screen turns black. Subsequently, hold down both the “Volume Down” and “Power” keys at the same time for nearly five seconds, then release only the “Power” key.
iPod Touch 6 Plus:
Launch iTunes on your PC after connecting to the iPhone.
Hold the “Power” and “Volume Down” keys for nearly eight seconds afterwards. Let go of the “Power” key while maintaining a depressed “Volume Down” key.
The darkening of your screen indicates that iTunes has been located.
iPhones that are more than six years old:
Launch iTunes on your PC after connecting to the iPhone.
Keep pressing the “Home” and “Power” keys for eight to ten seconds. Hold the “Home” key while releasing the “Power” key.
The darkening of your screen indicates that iTunes has been located.
The last step is to confirm the instructions by tapping “OK” > “Restore” when iTunes has recognized your device.
6. Get assistance from the Apple Store (pricey):
Last but not least, one must get in touch with Apple to obtain comprehensive support for any iOS-related inquiry. The Apple support staff appropriately assists its customers and handles your requests as needed.
Therefore, you should visit the nearest Apple Store immediately if your iPhone is still stuck at the Apple logo despite trying the fixes mentioned earlier.
Final Words: If your iPhone or iPad is stuck on the Apple logo after a reset, don’t panic. There are a few methods to fix this problem.
Once you’ve employed the proper method, your device will operate without issue or start-up. We strongly advise using Tenorshare Reiboot to resolve this issue immediately!